How To Enable Network Adapter In Windows 7
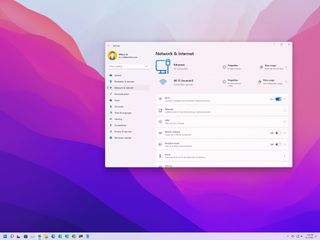
Although Windows xi tin can detect and configure network adapters automatically, you lot may still demand to perform additional steps to connect to a wireless network, enable specific features, review configurations, and troubleshoot problems.
In previous versions, you needed to use Control Panel to manage diverse aspects of Wi-Fi and Ethernet adapters. However, on Windows 11, you can at present configure most of the networking settings and features from the "Network & internet" section. For example, you lot can now enable or disable network adapters and configure DNS over HTTPS to meliorate security. It's a lot easier to set a static or dynamic IP address, configure data limits, reset the adapters to fix most problems, and more.
In this Windows 11 guide, you volition learn the different ways to manage network adapter settings through the Settings app.
- How to enable or disable network adapter on Windows 11
- How to change network profiles on Windows 11
- How to make network connectedness metered on Windows 11
- How to manage known wireless networks on Windows eleven
- How to connect to wireless network on Windows 11
- How to view wireless networks on Windows eleven
- How to enable or disable wireless connection on Windows 11
- How to configure DNS over HTTPS on Windows eleven
- How to configure static IP address on Windows 11
- How to configure dynamic IP address on Windows 11
- How to configure network information limits on Windows 11
- How to reset network adapter on Windows eleven
- How to view network information usage on Windows eleven
- How to view network adapter properties on Windows xi
How to enable or disable network adapter on Windows 11
To enable or disable a network adapter, use these steps:
- Open Settings.
- Click on Network & internet.
- Click the Avant-garde network settings page on the right side.
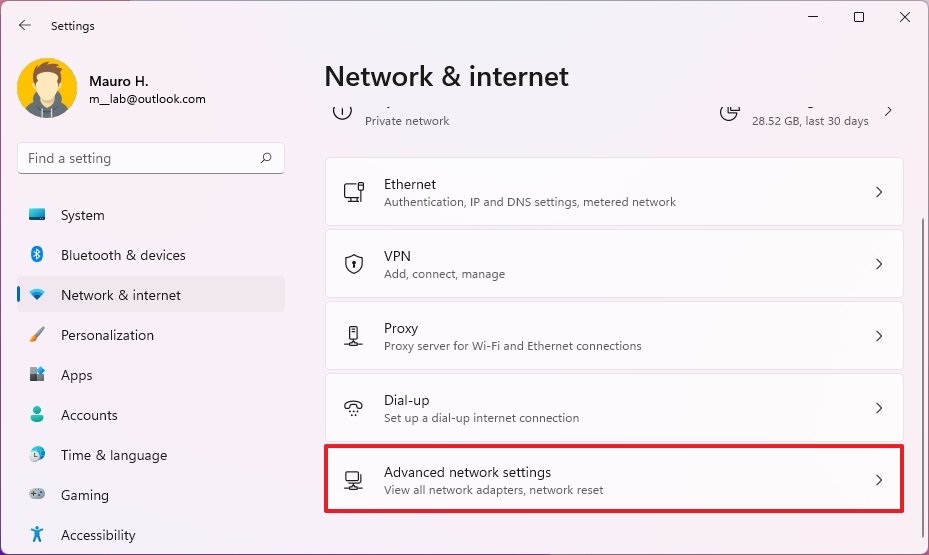
- Under the "Network adapters" department, click the Disable button to turn off the network adapter.
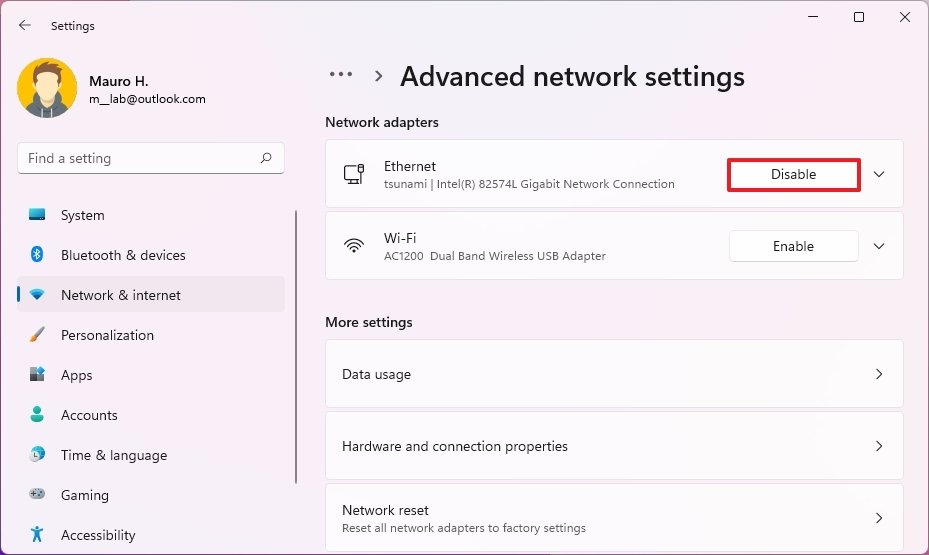
- Under the "Network adapters" section, click the Enable button to turn on the network adapter.
In one case you lot complete the steps, the adapter will disable and no longer be available for the system. The adapter will again be available to provide networking functionalities if you enable the option.
How to modify network profiles on Windows 11
On Windows 11, changing the network contour type allows you to increase the networking security and brand it easier to share files and other services with another computer in the network.
Ethernet connexion
To make a network connection public or individual, utilize these steps:
- Open Settings.
- Click on Network & internet.
- Click the Ethernet page on the right side.
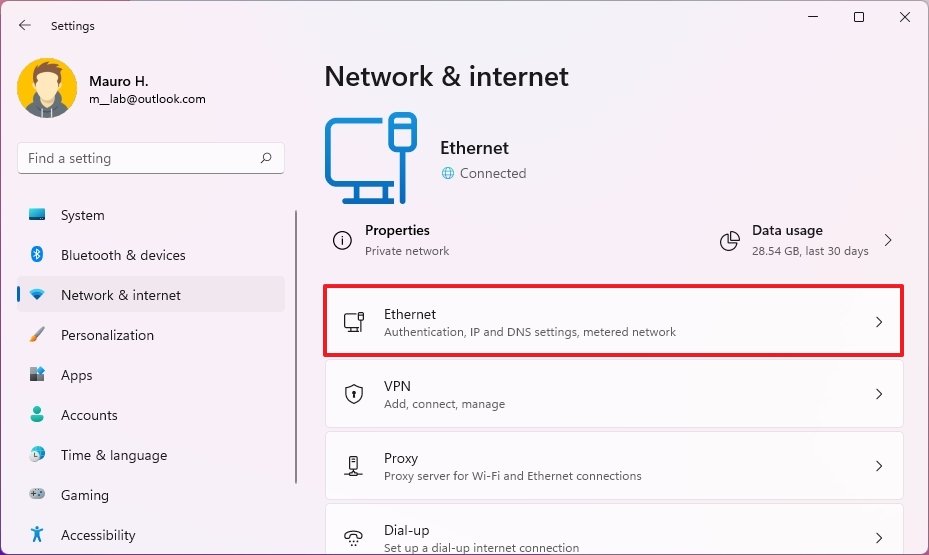
- Under the "Network contour type" department, select the profile blazon:
- Public: Other computers in the network won't be able to see your device. This is the recommended option for the dwelling, office, and public places.
- Private: Other devices can meet your computer in the network. When sharing files, printers, or using network applications, this pick should be considered.
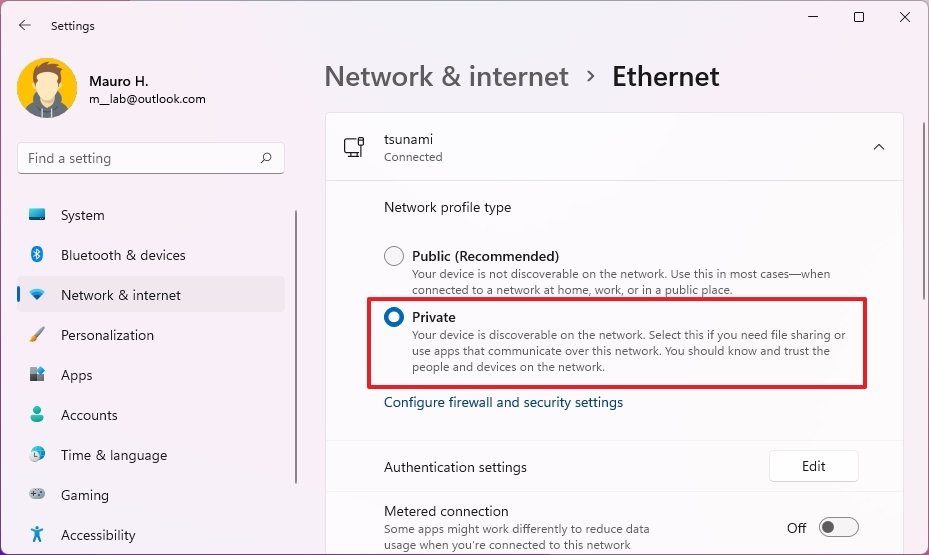
Wi-Fi connection
To change the network profile blazon for a Wi-Fi connectedness, employ these steps:
- Open Settings.
- Click on Network & internet.
- Click the Wi-Fi folio on the right side.
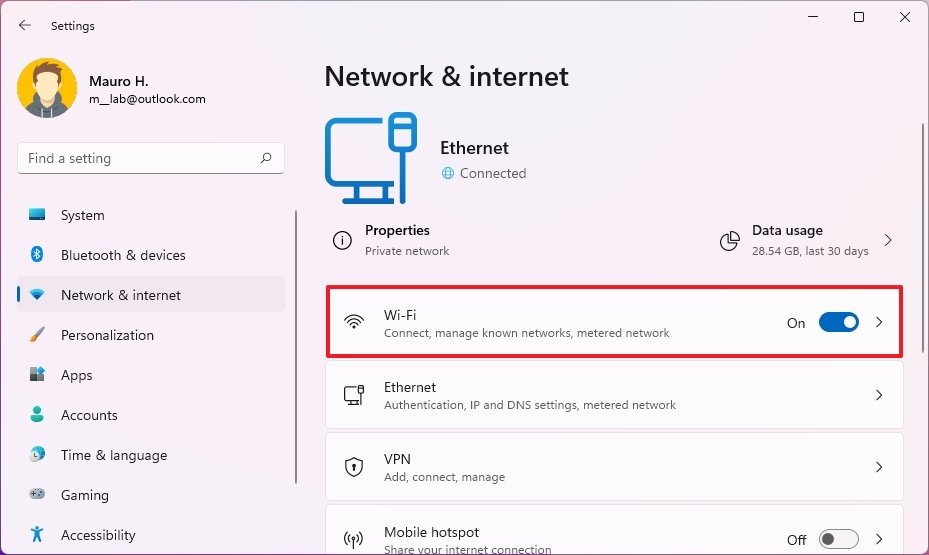
- Click the connection properties setting.Quick note: The device must exist already connected to the network to see the selection.
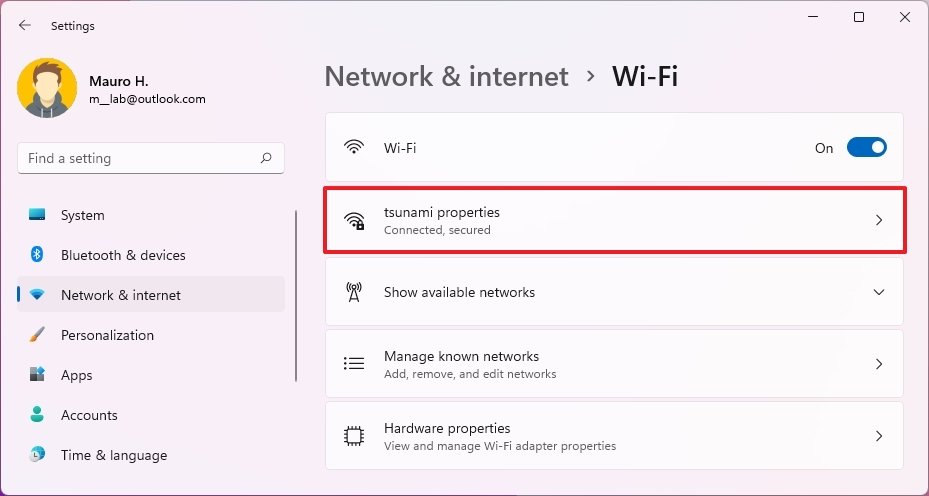
- Under the "Network profile type" section, select the profile blazon:
- Public: Other computers in the network won't be able to see your device. This is the recommended option for the home, office, and public places.
- Private: Other devices tin can come across your figurer in the network. When sharing files, printers, or using network applications, this pick should exist considered.
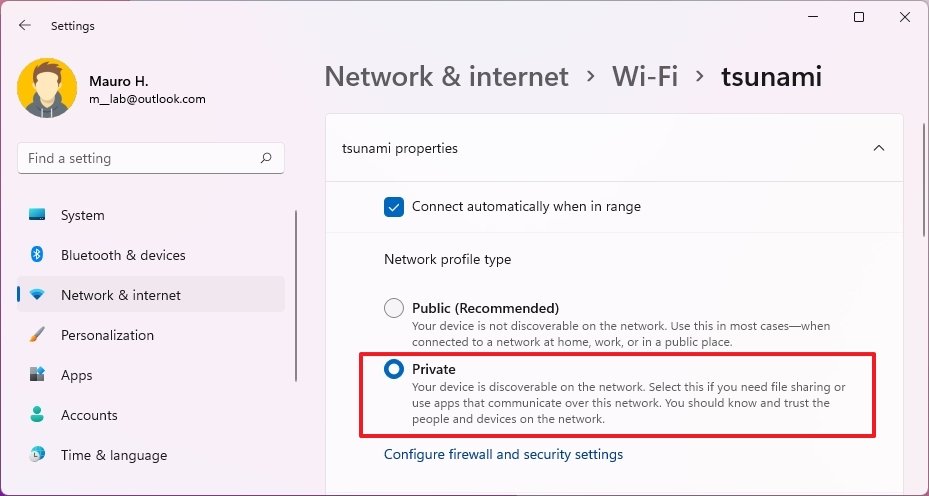
Later you consummate the steps, depending on the profile you lot selected, the device will not be discoverable or be visible by other devices to access files and other services.
How to make network connexion metered on Windows eleven
A metered connection reduces the background data usage of Windows 11 and apps to prevent going over a limited information plan, such as on mobile hotspot plans that only offer a few gigabytes of data.
Ethernet connection
To brand an Ethernet connection metered on Windows 11, use these steps:
- Open Settings.
- Click on Network & internet.
- Click the Ethernet page on the correct side.
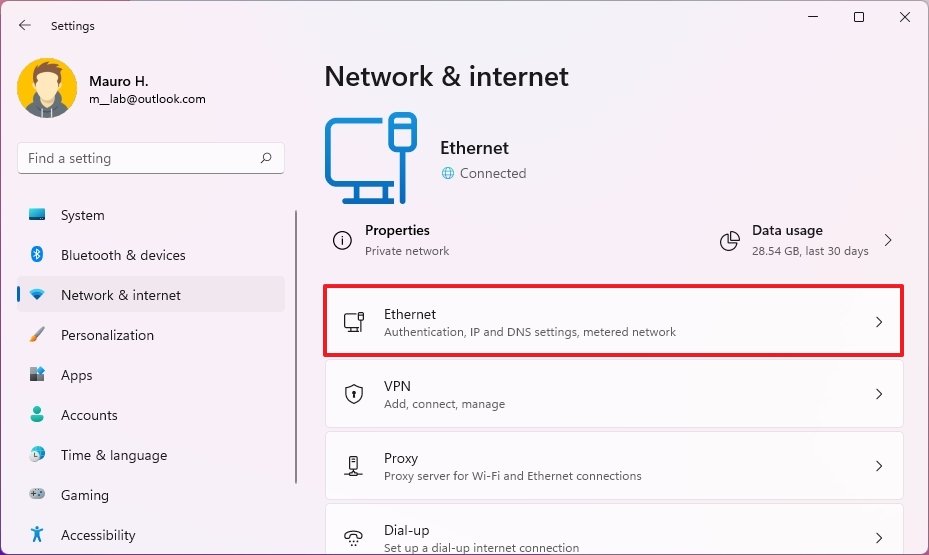
- Turn on the Metered connectedness toggle switch.
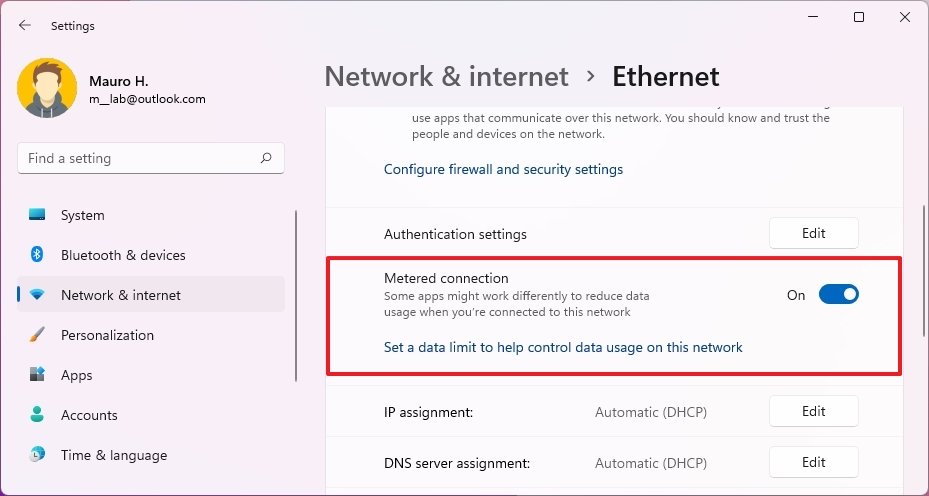
Wi-Fi connection
To brand a Wi-Fi connection metered, apply these steps:
- Open Settings.
- Click on Network & internet.
- Click the Wi-Fi page on the right side.
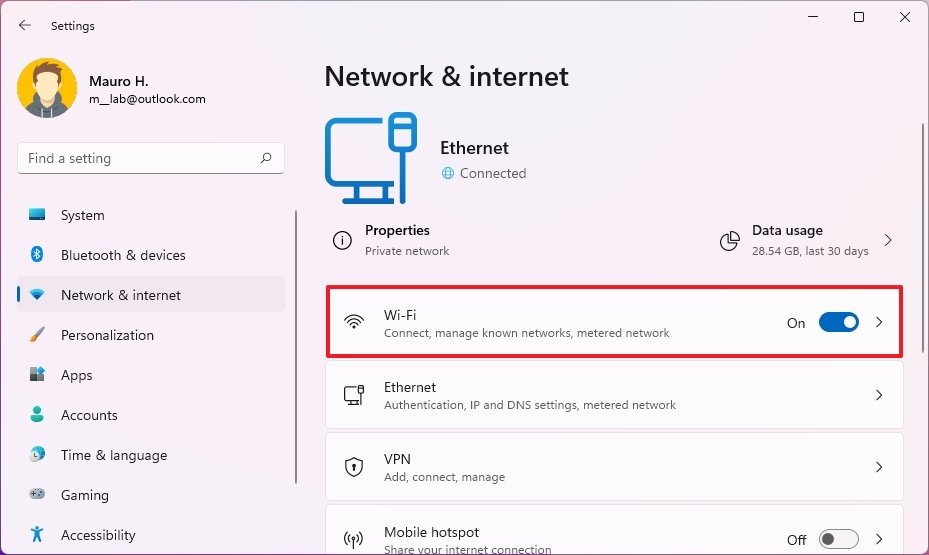
- Click the connexion properties setting.
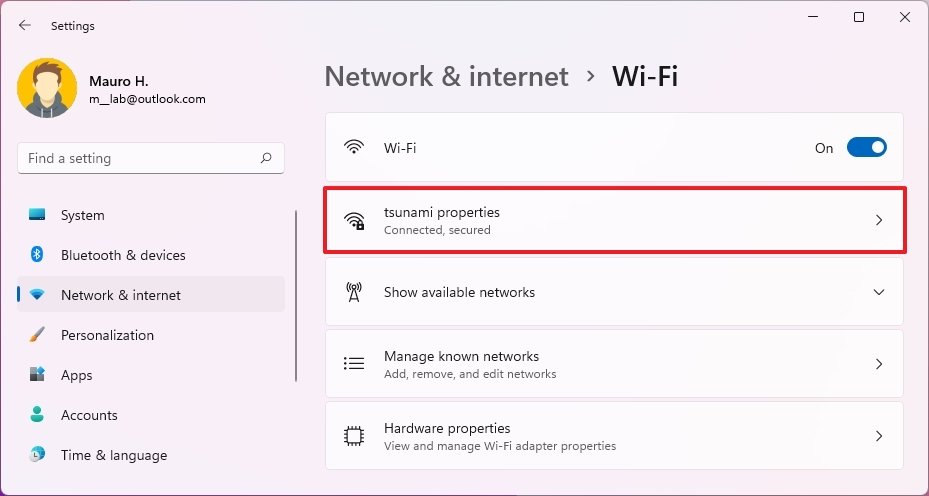
- Turn on the Metered connexion toggle switch.
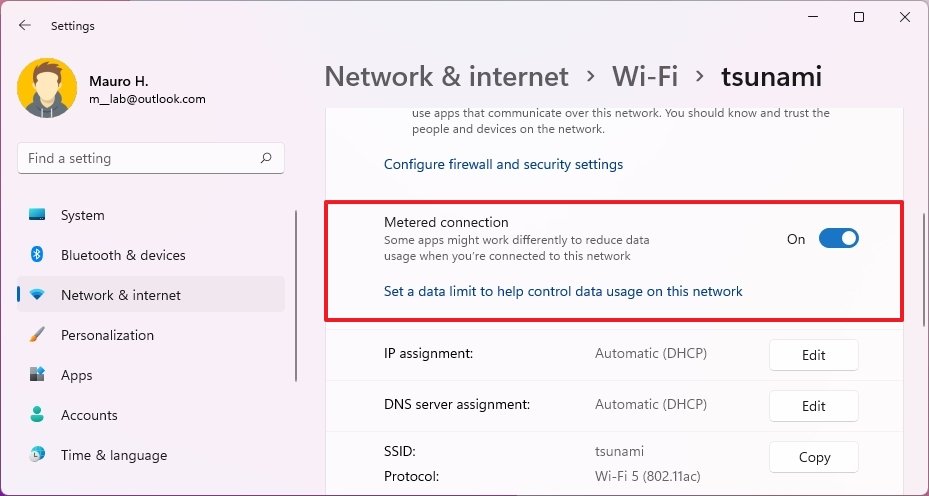
Once you complete the steps, Windows and apps will use less information. For example, Windows 11 won't download cumulative or feature updates, and some features like OneDrive won't sync files to the cloud, and apps won't download updates.
The settings will but utilise to the current connection. If you connect to a different network, you must reconfigure the feature equally needed.
If you lot want to disable the feature, you can utilise the aforementioned steps, but on step five, turn off the Metered connection option.
How to manage known wireless networks on Windows xi
On Windows 11, y'all tin can likewise provision Wi-Fi configurations to make connections easier. You can also delete those connections y'all no longer use for better management.
Add together new Wi-Fi network
To provision a new wireless connection, use these steps:
- Open Settings.
- Click on Network & internet.
- Click the Wi-Fi page on the right side.
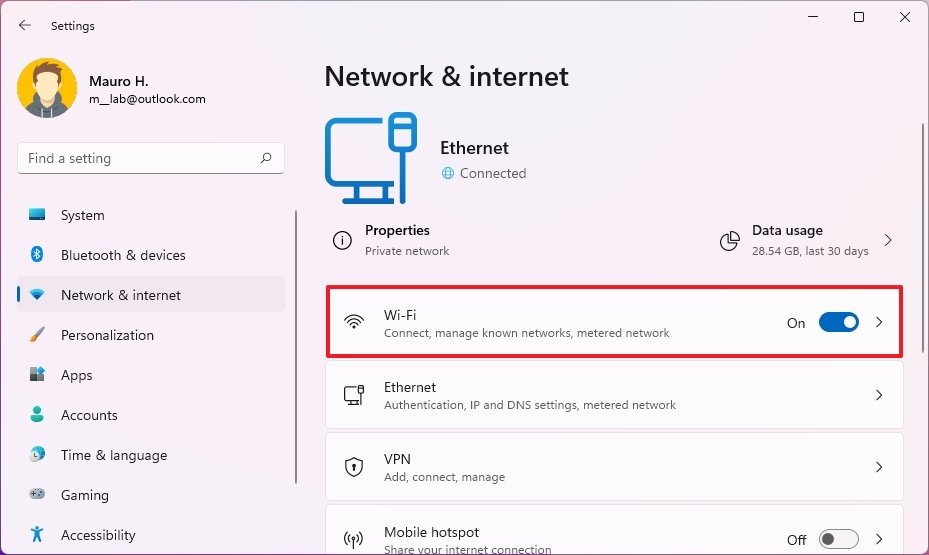
- Click the Manage known networks setting.
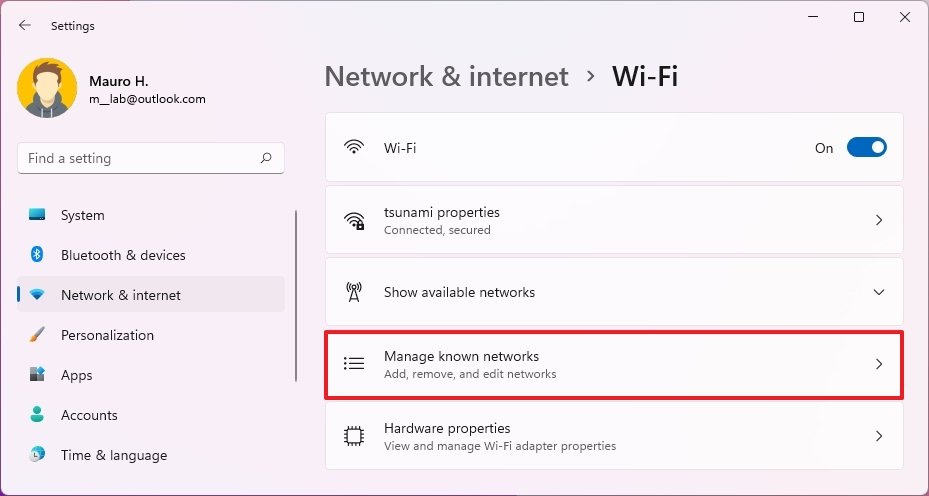
- Click the Add network button.
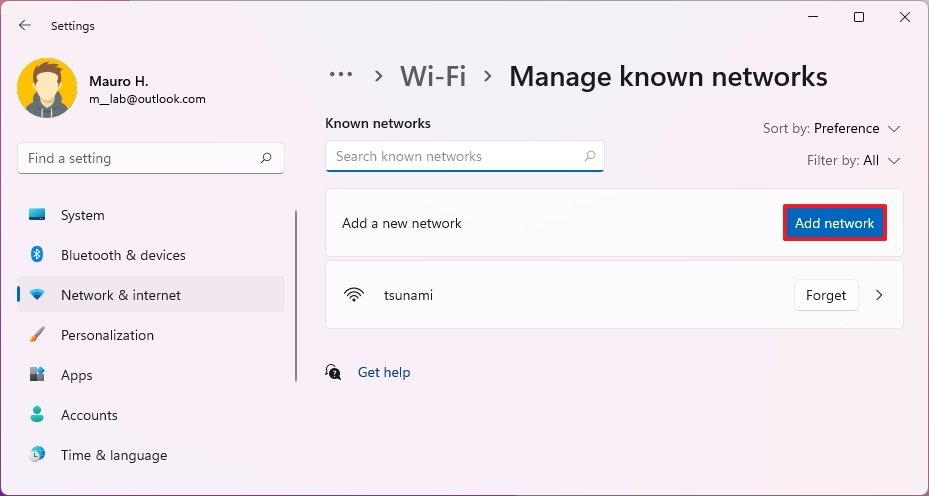
- Confirm the wireless network proper noun.
- Use the "Security blazon" setting and select the security authentication method.Quick annotation: This security characteristic is usually configured on the router or admission signal. Typically, it would be the WPA2-Personal AES choice.
- Utilise the Security primal setting and ostend the security key (sometimes referred to as "Wi-Fi password").
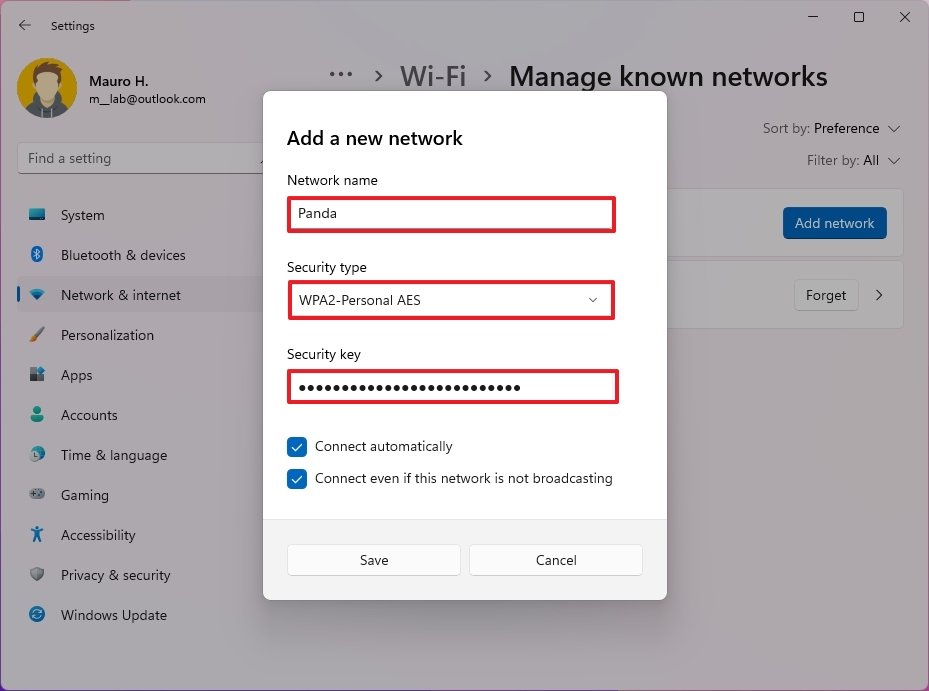
- (Optional) Check the Connect automatically selection if you want to automatically connect to the wireless network when it is in range.
- (Optional) Bank check the Connect fifty-fifty if this network is not broadcasting option.Quick notation: Usually, you can choose the network to connect because information technology'due south broadcasting its presence to all devices. However, sometimes, administrators choose not to broadcast the network to remain subconscious. This option will permit you connect to the wireless network, whether it'due south broadcasting or not.
- Click the Save button.
After yous complete the steps, the network configuration volition be applied to the device, and when the admission point is within range, the reckoner will connect automatically without additional steps:
Remove existing Wi-Fi network
To delete a Wi-Fi connectedness from Windows 11, use these steps:
- Open Settings.
- Click on Network & internet.
- Click the Wi-Fi page on the right side.
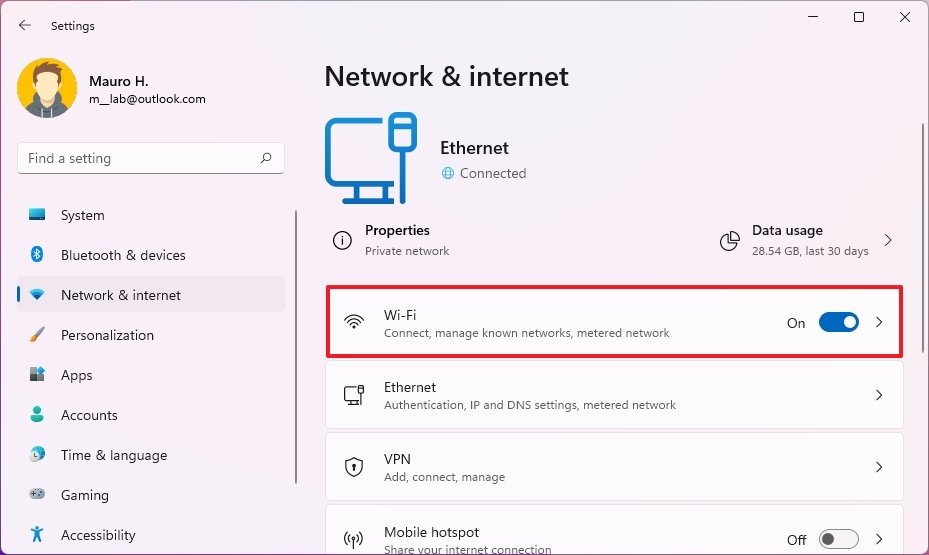
- Click the Manage known networks setting.
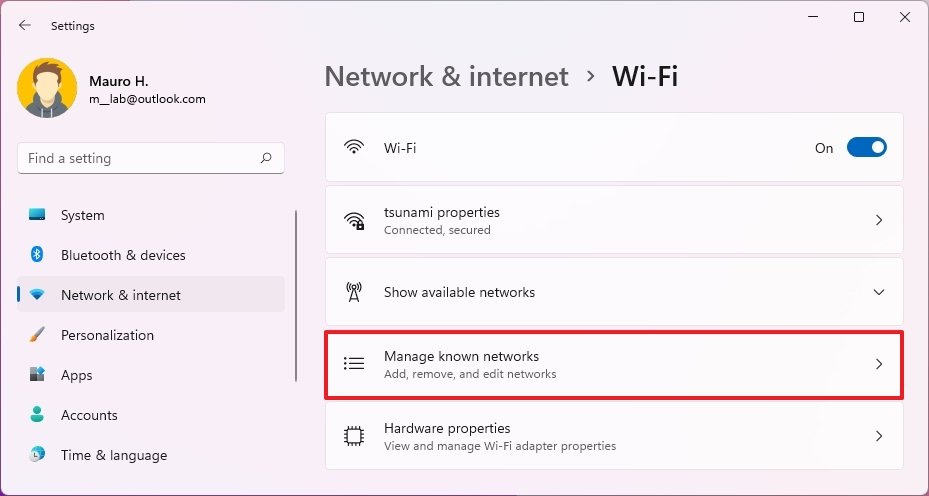
- Click the Forget push button for the network you desire to remove.
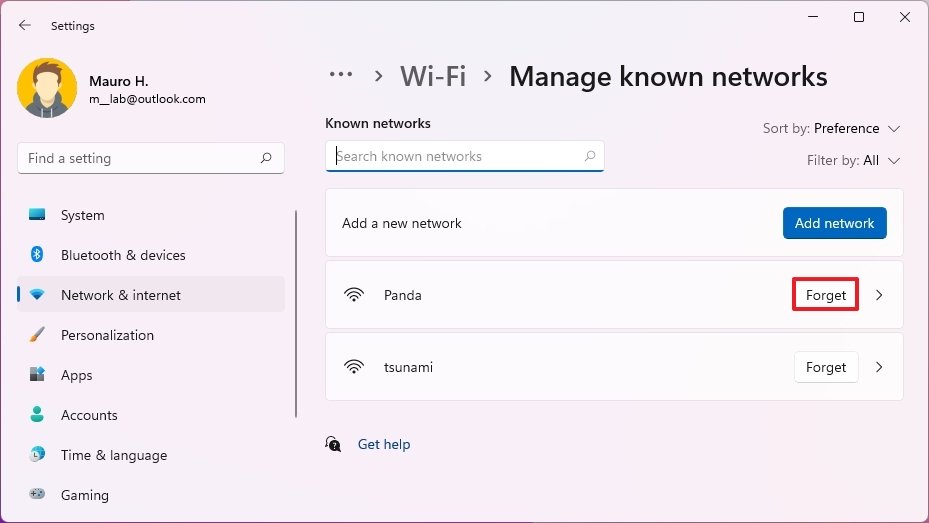
Once you complete the steps, the network configuration will no longer be available on the device.
How to connect to wireless network on Windows 11
To connect a computer to a wireless access betoken, use these steps:
- Open Settings.
- Click on Network & internet.
- Click the Wi-Fi page on the correct side.
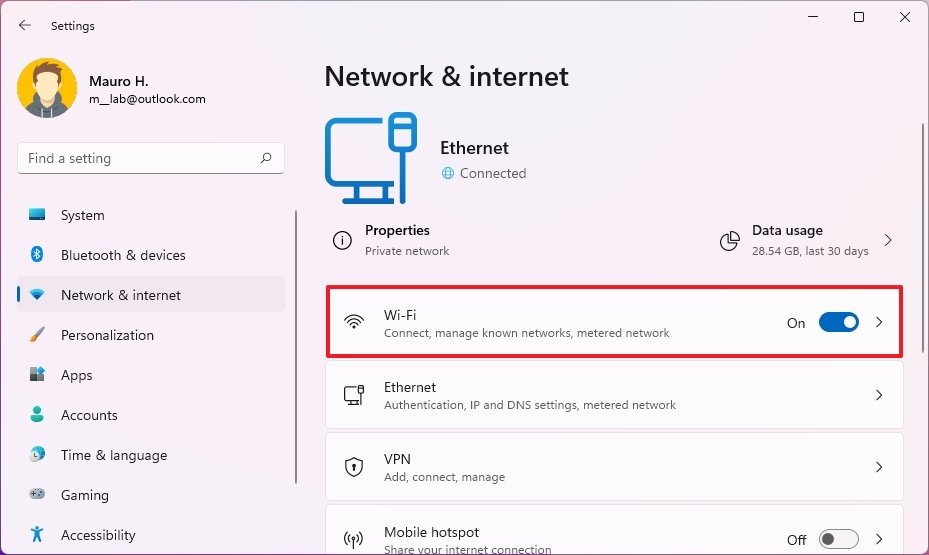
- Click the Show available networks setting.

- Select the Wi-Fi network.
- (Optional) Check the Connect automatically selection.
- Click the Connect push.
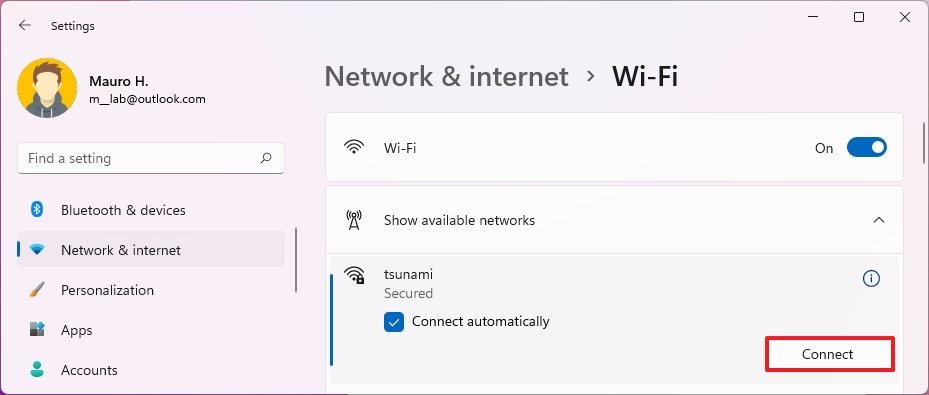
- Confirm the security cardinal (Wi-Fi countersign).
- Click the Side by side button.
Alternatively, you tin can also connect to the wireless network through the network icon in the Taskbar.
How to view wireless networks on Windows 11
To view the Wi-Fi networks in range, apply these steps:
- Open Settings.
- Click on Network & net.
- Click the Wi-Fi page on the right side.
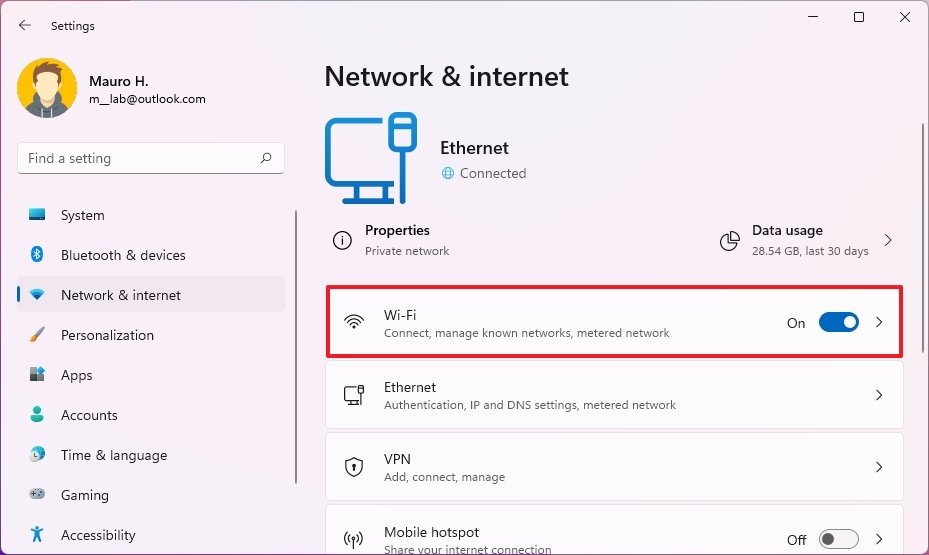
- Click the Show bachelor networks setting.

After y'all complete the steps, you will encounter a list of the access points within range.
How to enable or disable wireless connexion on Windows 11
To disable or enable wireless connectivity on Windows xi, use these steps:
- Open Settings.
- Click on Network & net.
- Click the Wi-Fi page on the right side.
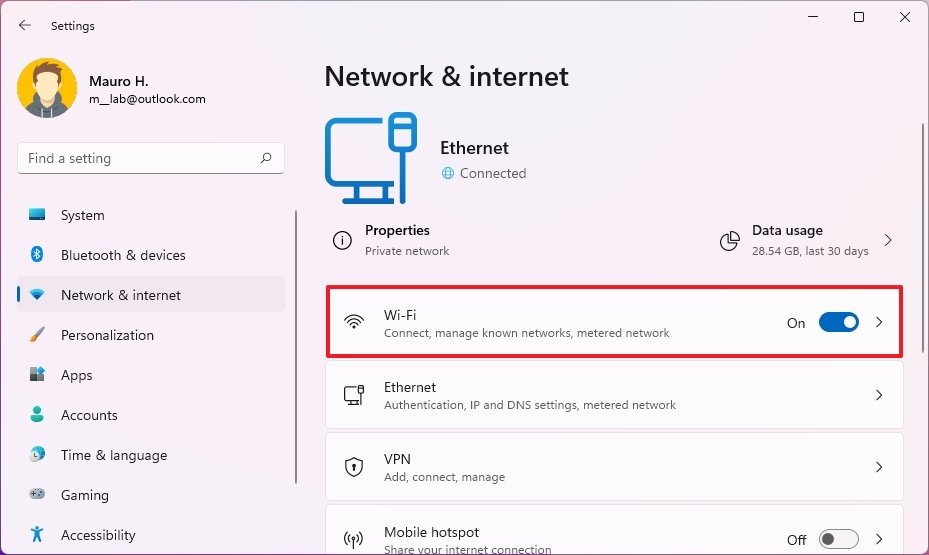
- Plow off the Wi-Fi toggle switch.
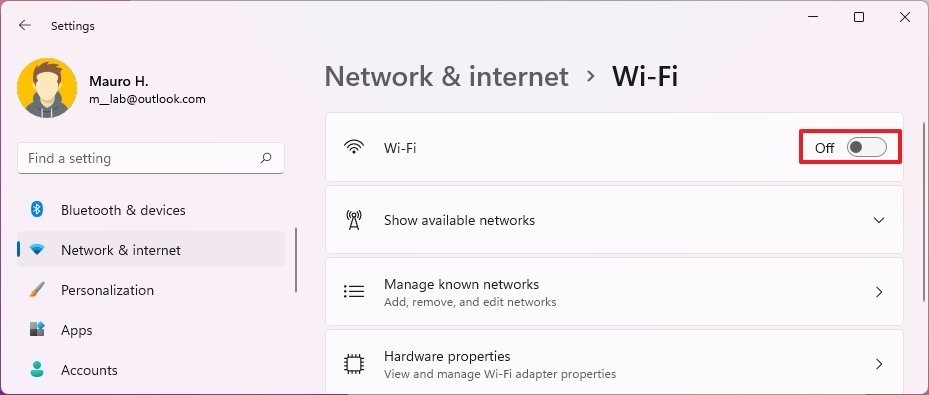
- (Optional) Utilise the Turn Wi-Fi back on setting and select the Manually choice to go along the wireless off until yous decide to turn information technology back on. Or utilise the times (1 or 4 hours or ane 24-hour interval) to allow the system to reconnect automatically on schedule.
One time yous complete the steps, the wireless radios will turn off and connections volition non form, but the adapter will go on to be bachelor in the adapter.
How to configure DNS over HTTPS on Windows 11
On Windows xi, DNS over HTTPS (DoH) is a network protocol to encrypt Domain Name Arrangement (DNS) queries using the standard Hypertext Transfer Protocol Secure (HTTPS) protocol to safeguard DNS queries, which results in improved security and privacy browsing the web.
Ethernet connection with DOH
To enable DoH on Windows 11, use these steps:
- Open up Settings.
- Click on Network & cyberspace.
- Click the Ethernet folio on the right side.
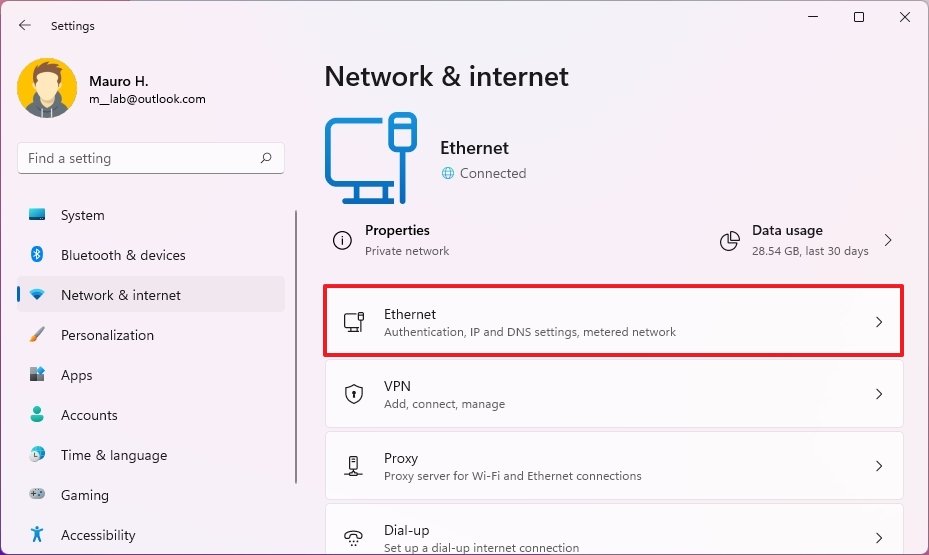
- Click the Edit button for the "DNS server assignment" setting.
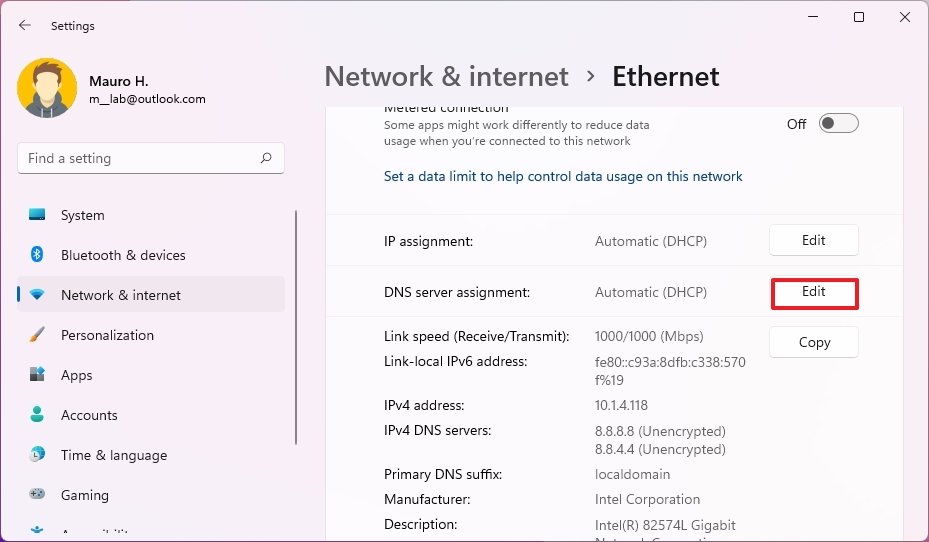
- Select the Manual option.
- Plough on the IPv4 toggle switch.
- In the "Preferred DNS" setting, specify the IP address of the server that supports DOH.
- Use the "Preferred DNS encryption" setting and select one of the available options:
- Unencrypted simply: DNS traffic is transmitted without encryption every bit normal.
- Encrypted only (DNS over HTTPS): Windows 11 volition just allow encrypted DNS queries.
- Encrypted preferred, unencrypted allowed: The system volition prefer DNS traffic encryption, but it volition too allow queries without encryption.
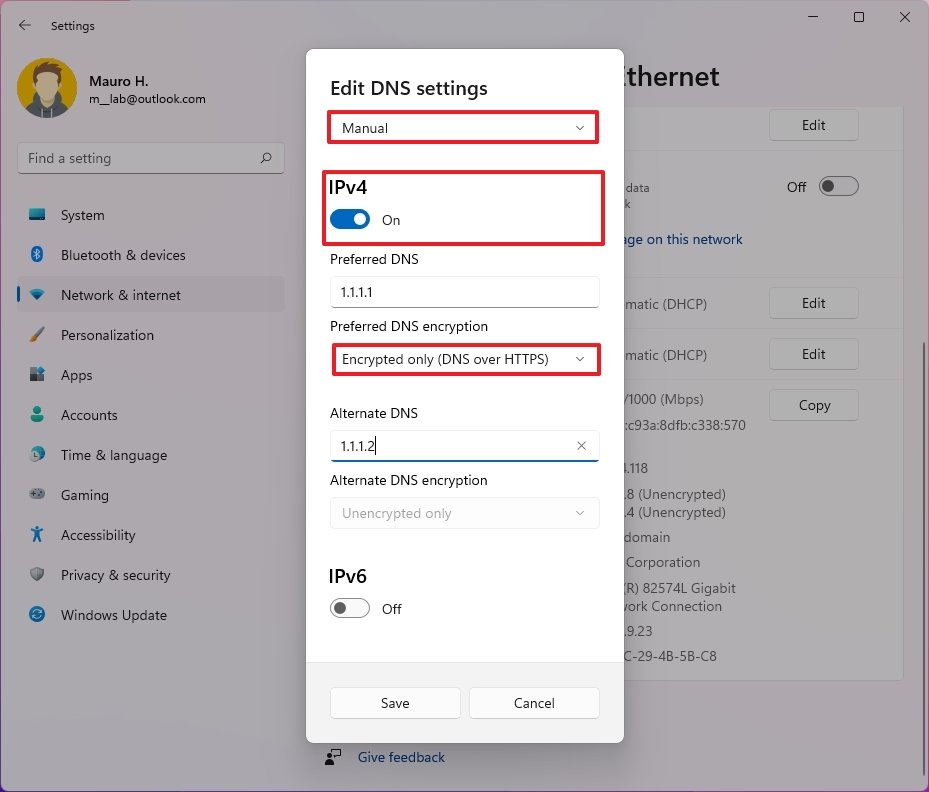
- (Optional) In the "Alternating DNS" setting, specify the IP address of the secondary address to employ with DNS over HTTPS.
- Use the "Alternate DNS encryption" setting and select one of the available options.
- (Optional) Plough on the IPv6 toggle switch.
- In the "Preferred DNS" setting, specify the IP version 6 accost of the server offer DNS over HTTPS.
- Use the "Preferred DNS encryption" setting and select one of the available options:
- Unencrypted only.
- Encrypted just (DNS over HTTPS).
- Encrypted preferred, unencrypted allowed.
- (Optional) In the "Alternate DNS" setting, specify the IP version 6 address of the secondary address to use with DNS encryption.
- Employ the "Alternate DNS encryption" setting and select one of the available options.
- Click the Save option.
After y'all consummate the steps, the DNS queries will be sent encrypted over the internet.
Confirm DNS encryption
To confirm if the connection is encrypted, utilise these steps:
- Open Settings.
- Click on Network & internet.
- Click the Ethernet page on the right side.
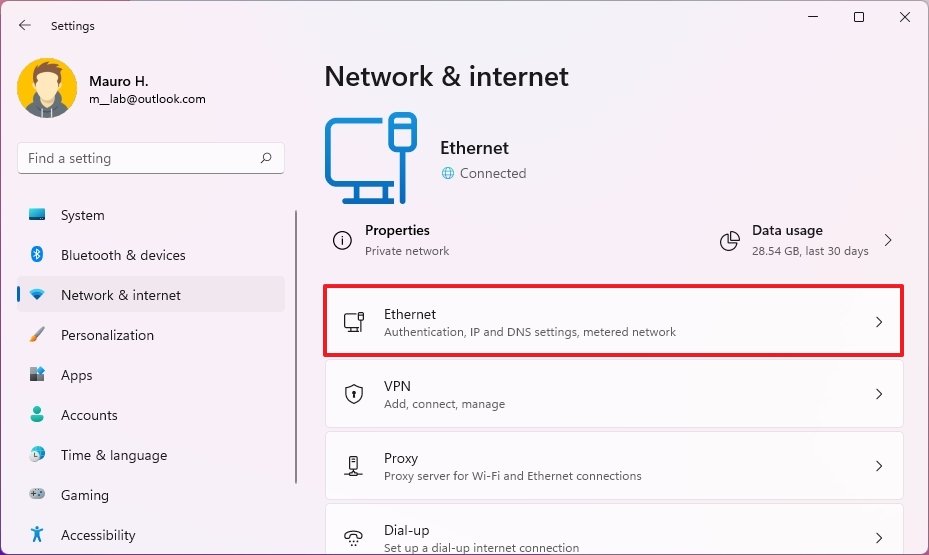
- In the IPv4 DNS servers property, you should now see the new accost and the Encrypted status.
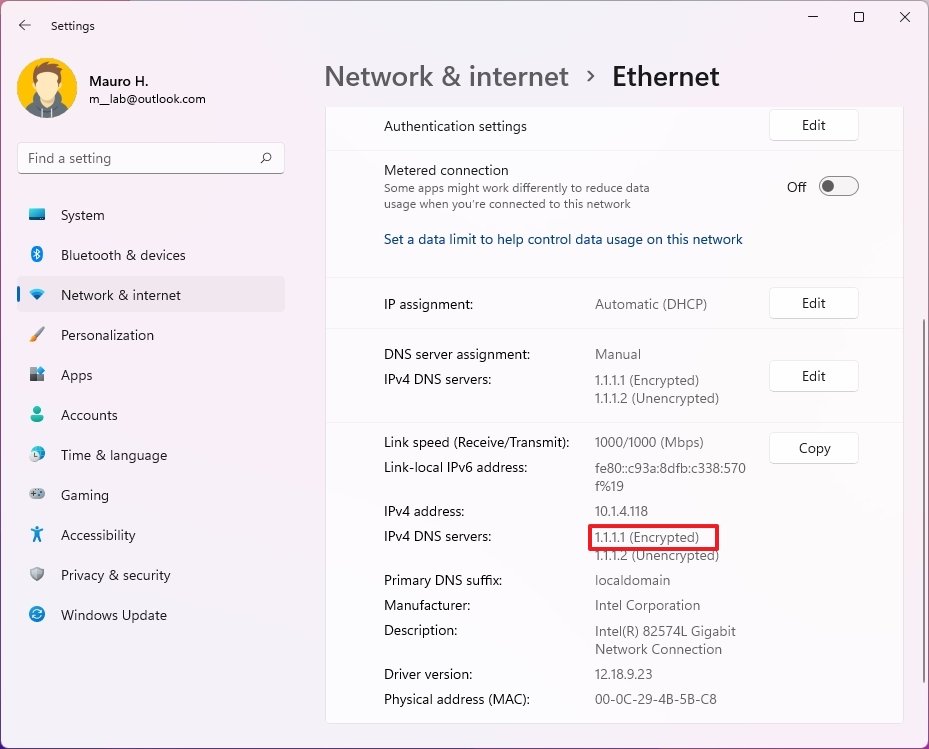
- In the IPv6 DNS servers holding, y'all should at present see the new accost and the Encrypted condition (if applicable).
One time yous consummate the steps, if you see the "Encrypted" status, DNS over HTTPS is working every bit expected.
Wi-Fi connection with DOH
To configure DOH for a wireless connectedness, use these steps:
- Open Settings.
- Click on Network & internet.
- Click the Wi-Fi page on the correct side.
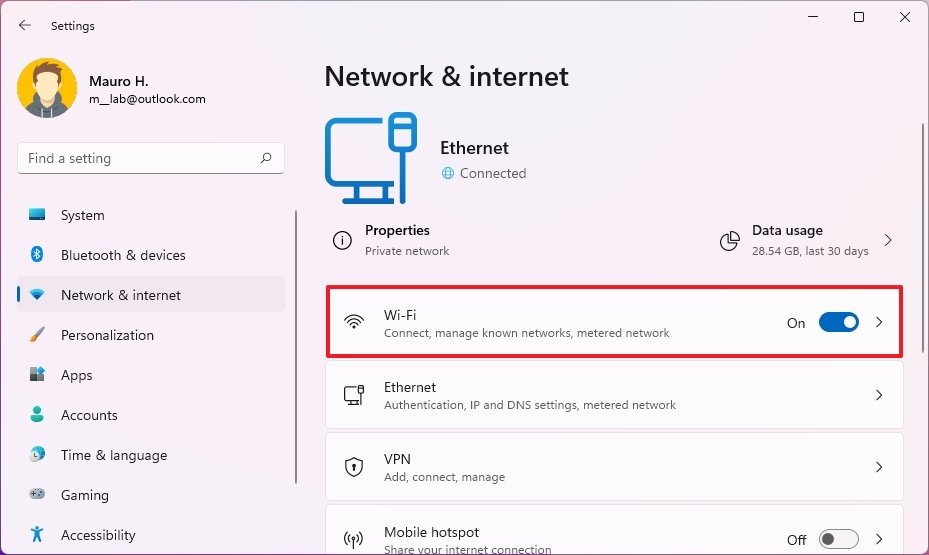
- Click the Hardware properties setting.
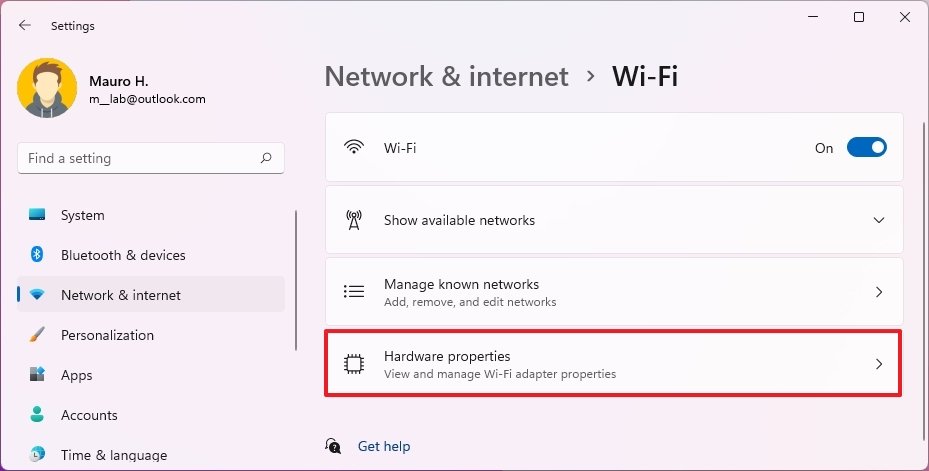
- Click the Edit push for the "DNS server consignment" setting.
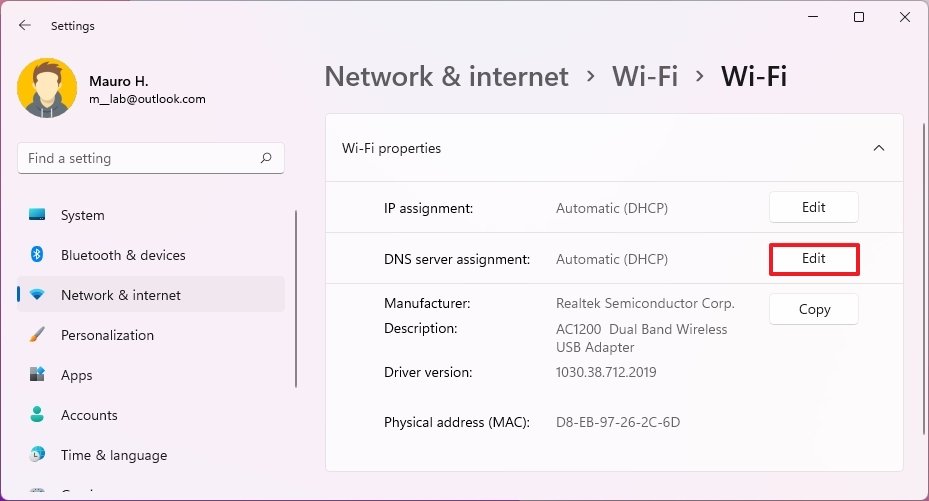
- Select the Manual pick.
- Plow on the IPv4 toggle switch.
- In the "Preferred DNS" setting, specify the IP accost of the server that supports DOH.
- Utilize the "Preferred DNS encryption" setting and select one of the bachelor options:
- Unencrypted only: DNS traffic is transmitted without encryption every bit normal.
- Encrypted but (DNS over HTTPS): Windows 11 will only permit encrypted DNS queries.
- Encrypted preferred, unencrypted allowed: The system will prefer DNS traffic encryption, but it will likewise let queries without encryption.
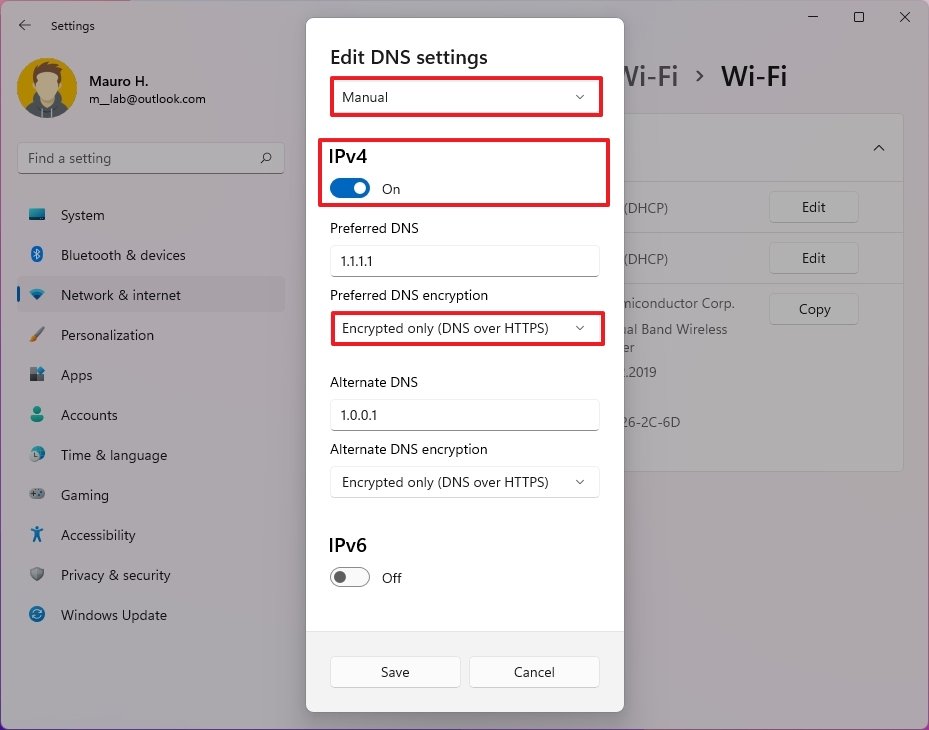
- (Optional) In the "Alternate DNS" setting, specify the IP accost of the secondary address to apply with DNS over HTTPS.
- Apply the "Alternate DNS encryption" setting and select 1 of the available options.
- (Optional) Plow on the IPv6 toggle switch.
- In the "Preferred DNS" setting, specify the IP version 6 address of the server offering DNS over HTTPS.
- Use the "Preferred DNS encryption" setting and select i of the bachelor options:
- Unencrypted only.
- Encrypted merely (DNS over HTTPS).
- Encrypted preferred, unencrypted allowed.
- (Optional) In the "Alternate DNS" setting, specify the IP version half dozen address of the secondary accost to use with DNS encryption.
- Employ the "Alternate DNS encryption" setting and select i of the available options.
- Click the Salvage selection.
Afterward you lot consummate the steps, the wireless connection volition transmit Domain Name Organization queries using the HTTPS protocol.
Confirm DNS encryption
- Open Settings.
- Click on Network & net.
- Click the Wi-Fi folio on the right side.
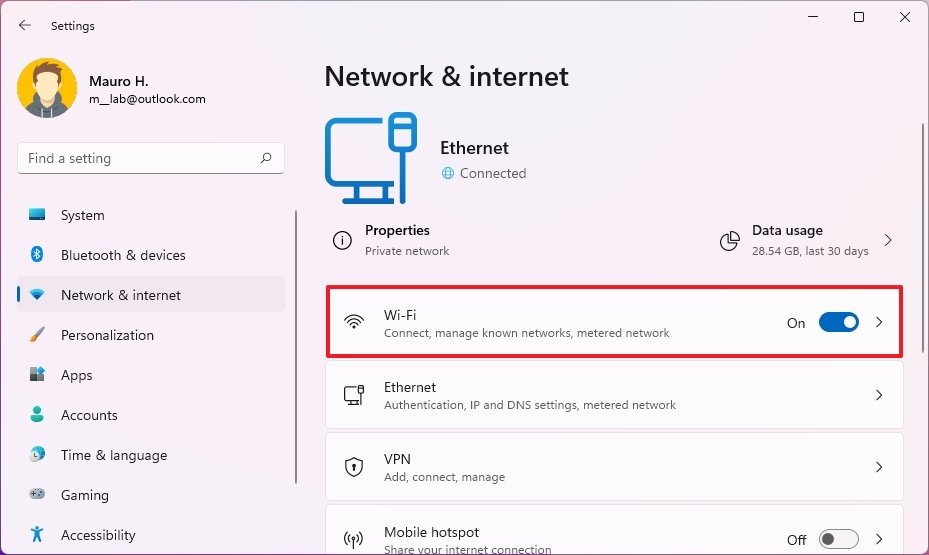
- Click the Hardware properties setting.
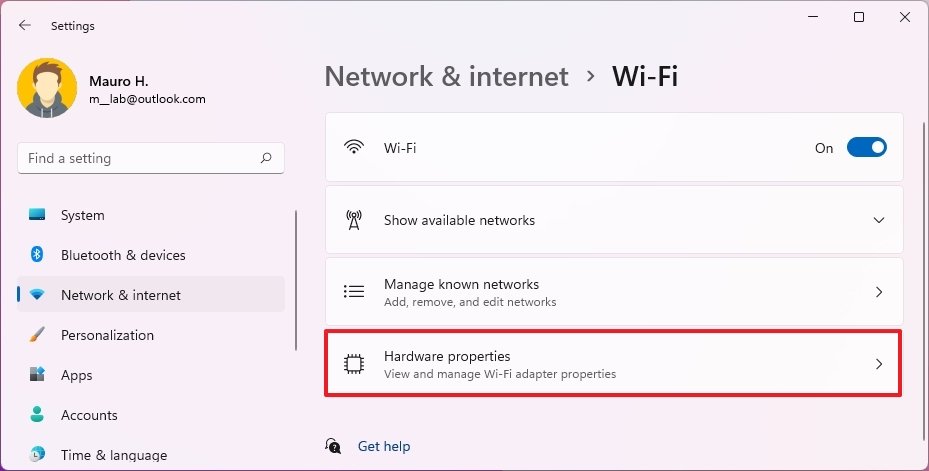
- In the IPv4 DNS servers holding, you should at present see the new address and the Encrypted status.
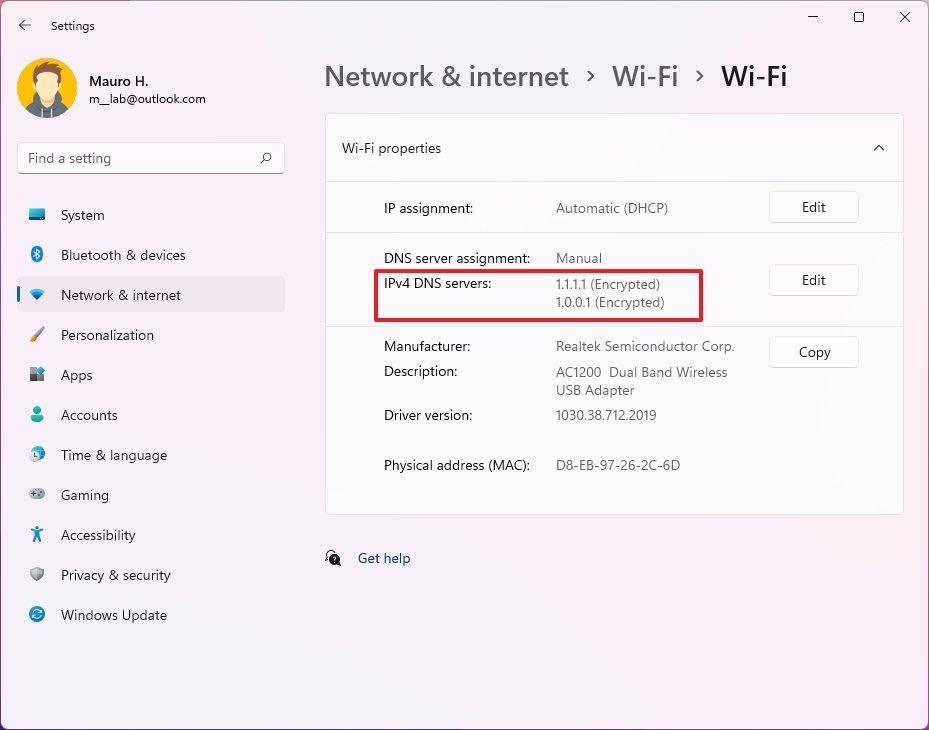
- In the IPv6 DNS servers property, you should now see the new accost and the Encrypted status (if applicable).
Once yous complete the steps, if you see the "Encrypted" label, then it means DoH is working on Windows eleven.
How to configure static IP accost on Windows 11
If you lot have a computer providing files, media content, and printers over the work, information technology should be using a static Transfer Control Protocol Internet Protocol (TCP/IP) configuration instead of a dynamic configuration.
The reason is that a dynamic network configuration assigned by the Dynamic Host Configuration Protocol (DHCP) server can always change. When they exercise, other devices in the network won't be able to access the network resources. On the other hand, a static IP configuration doesn't modify, assuasive the service to exist always reachable.
Ethernet static settings
To set a static IP address configuration to an Ethernet adapter, use these steps:
- Open up Settings.
- Click on Network & internet.
- Click the Ethernet page on the right side.
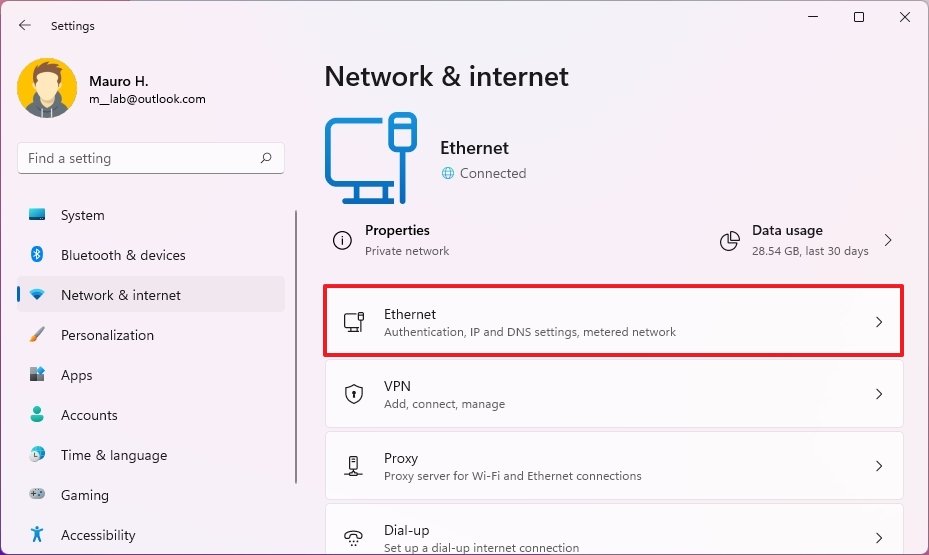
- Click the Edit button for the "IP assignment" setting.
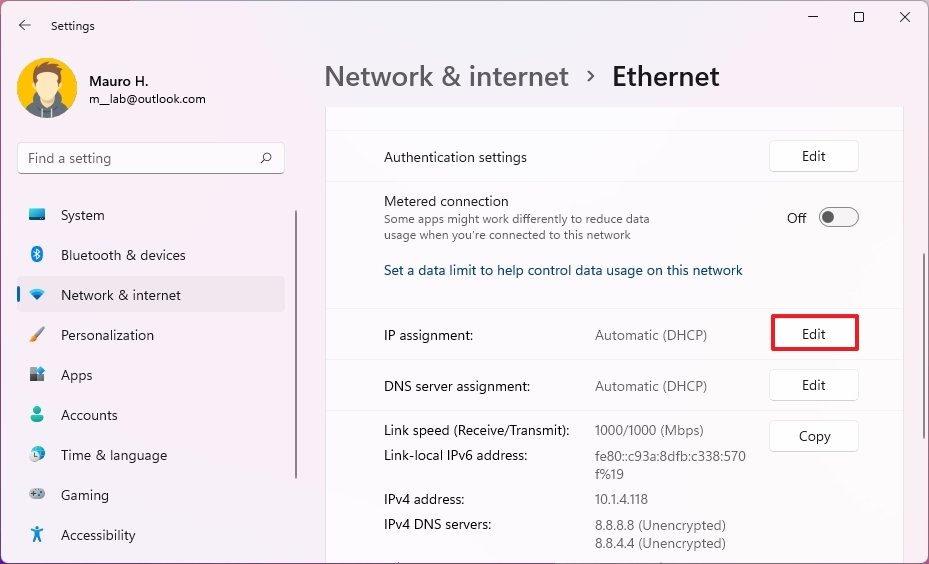
- Select the Manual pick.
- Plough on the IPv4 toggle switch.
- In the "IP address" setting, specify the IP version iv to assign the computer.Quick tip: The IP accost should exist inside the network range, and it should be an accost outside of the DHCP scope to avoid possible conflicts. For instance, if the network is in the 10.one.4.0 network and the DHCP assigns an address in the 10.1.4.x through 10.i.iv.100 range, a suitable static accost could be 10.1.4.22.
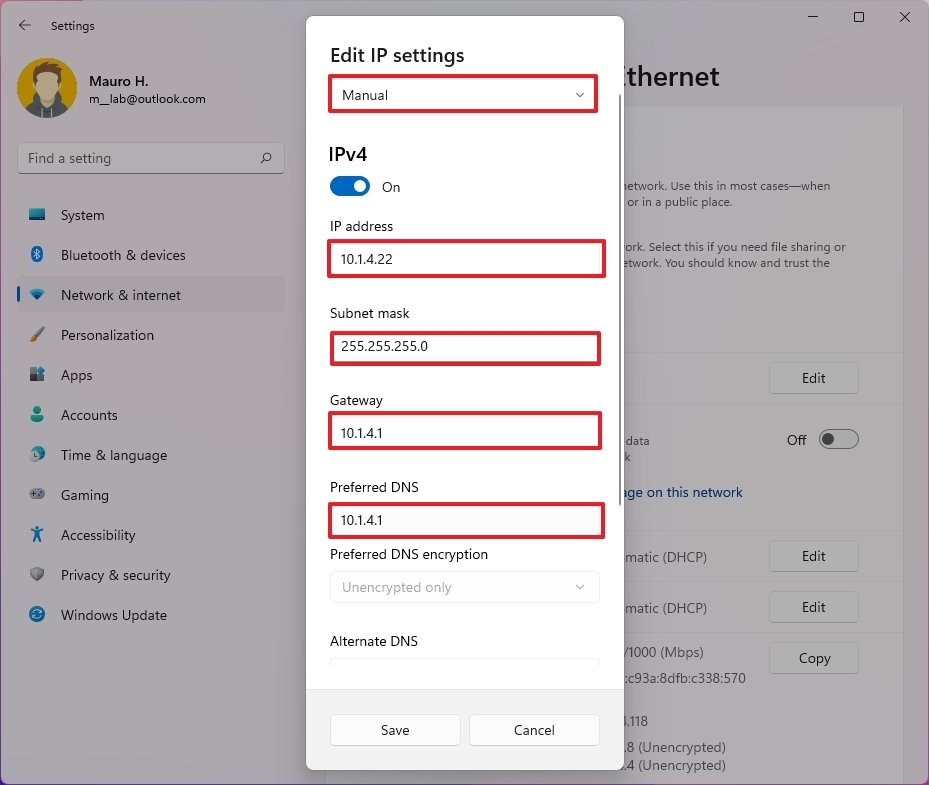
- In the "Subnet mask" setting, specify the network mask — for example, 255.255.255.0.Quick note: If y'all are configuring the settings on a home or office network, the subnet mask is typically 255.255.255.0. However, it might exist dissimilar if you are in a business environs.
- In the "Gateway" setting, specify the gateway address (commonly the router address) — for instance, x.ane.four.ane.
- In the "Preferred DNS" setting, specify the network DNS accost (usually the router address in home and office networks) – for example, 10.1.2.1.
- In the "Preferred DNS encryption" setting, select the Unencrypted only choice.
- (Optional) In the "Alternate DNS" setting, specify a secondary DNS accost that will be used in instance the system can't detect the right route with the principal accost.
- In the "Alternate DNS encryption" setting, select the Unencrypted only choice.
- Click the Salvage push button.
After you complete the steps, the calculator will starting time using the new static network configuration.
Wi-Fi static settings
To configure a static TCP/IP configuration for a wireless adapter, use these steps:
- Open Settings.
- Click on Network & internet.
- Click the Wi-Fi page on the right side.
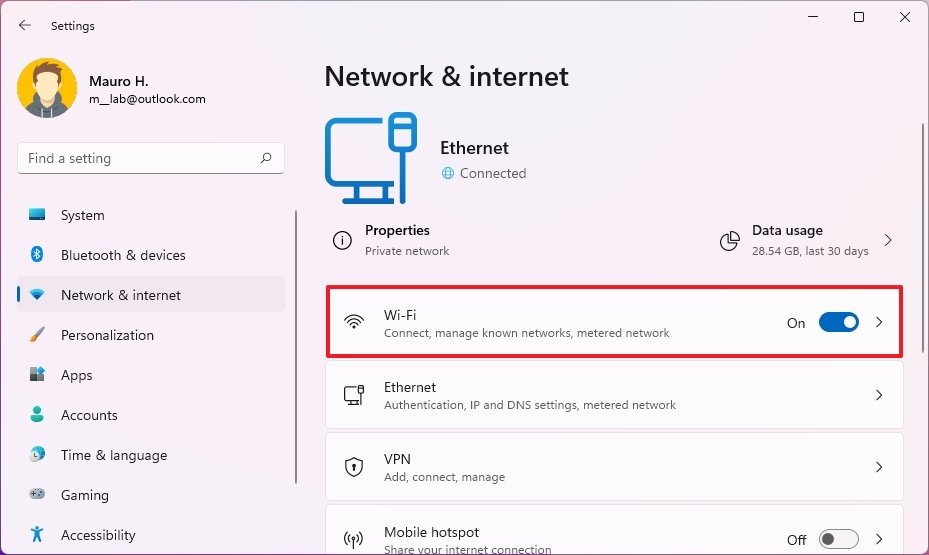
- Click the Hardware properties setting.
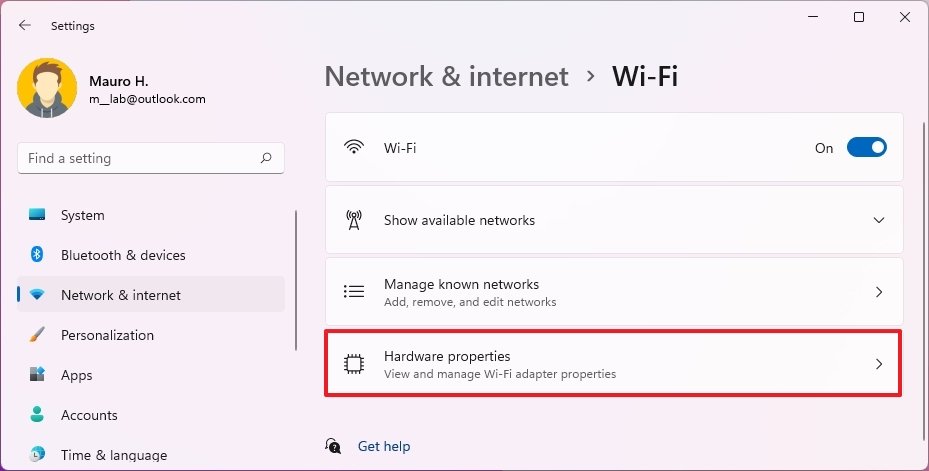
- Click the Edit button for the "IP assignment" setting.
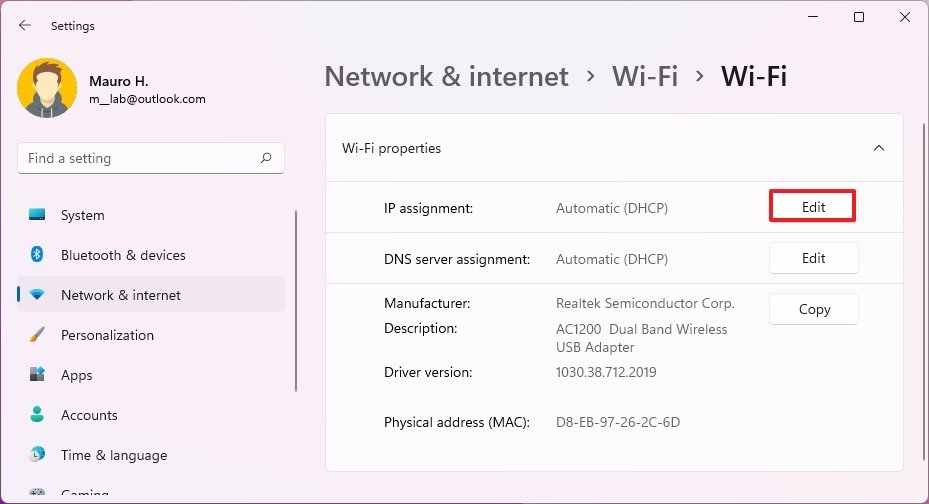
- Select the Transmission choice.
- Plow on the IPv4 toggle switch.
- In the "IP accost" setting, specify the IP version iv to assign the computer. For example, 10.i.4.23.
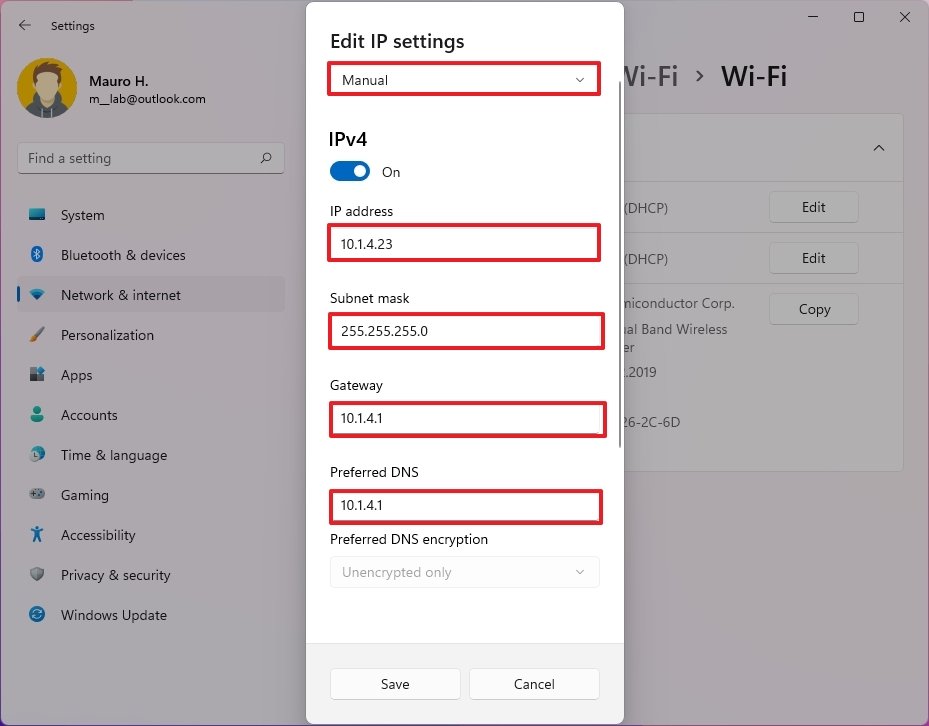
- In the "Subnet mask" setting, specify the network mask — for instance, 255.255.255.0.
- In the "Gateway" setting, specify the gateway address (usually the router accost) — for example, 10.i.4.1.
- In the "Preferred DNS" setting, specify the network DNS address (unremarkably the router address in home and role networks) — for example, x.1.4.one.
- In the "Preferred DNS encryption" setting, select the Unencrypted only option.
- (Optional) In the "Alternate DNS" setting, specify a secondary DNS address that will be used in example the organization can't find the right road with the principal address.
- In the "Alternate DNS encryption" setting, select the Unencrypted only pick.
Once yous consummate the steps, the wireless adapter will start using the new static IP address configuration.
Nosotros are focusing this guide on IP version iv, simply you tin too refer to these steps to set upward an IP version 6 configuration if your network supports it. You merely need to plough on the IPv6 selection on step seven and provide the IPv6 addresses according to your network configuration.
How to configure dynamic IP accost on Windows 11
If you have a computer with a static IP address, you can also change its configuration to allow the device to receive the network settings through the local Dynamic Host Configuration Protocol (DHCP) server.
Ethernet static settings
To modify the IP address of an Ethernet adapter from static to dynamic, use these steps:
- Open Settings.
- Click on Network & cyberspace.
- Click the Ethernet page on the right side.
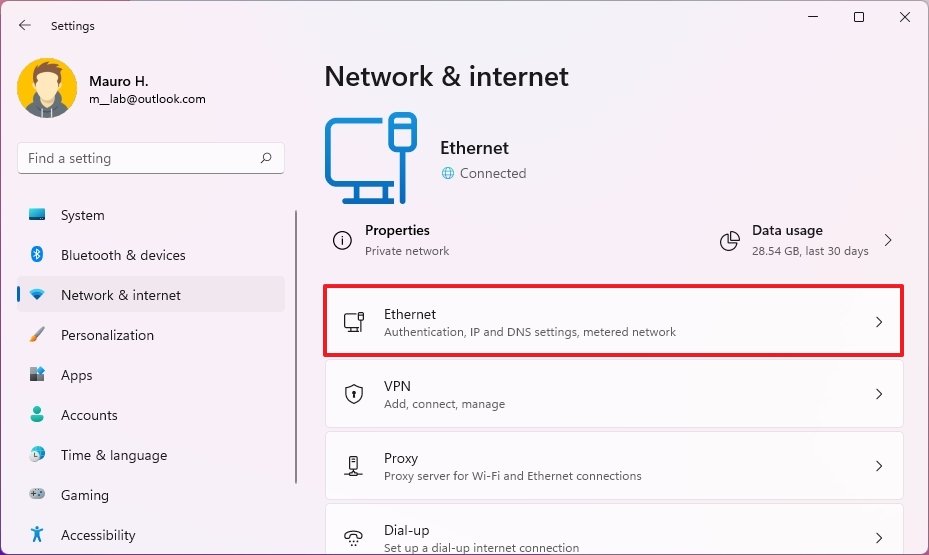
- Click the Edit button for the "IP assignment" setting.
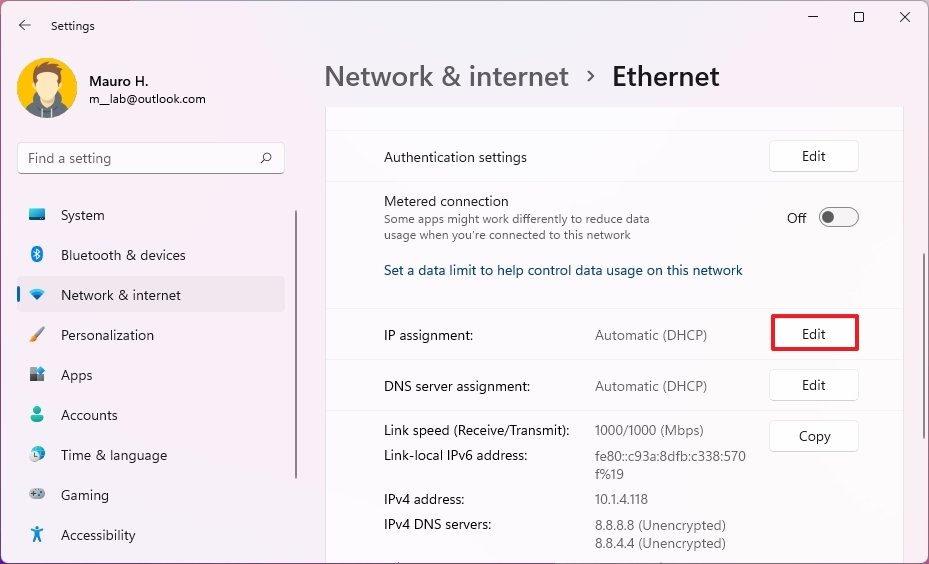
- Select the Automatic (DHCP) option.
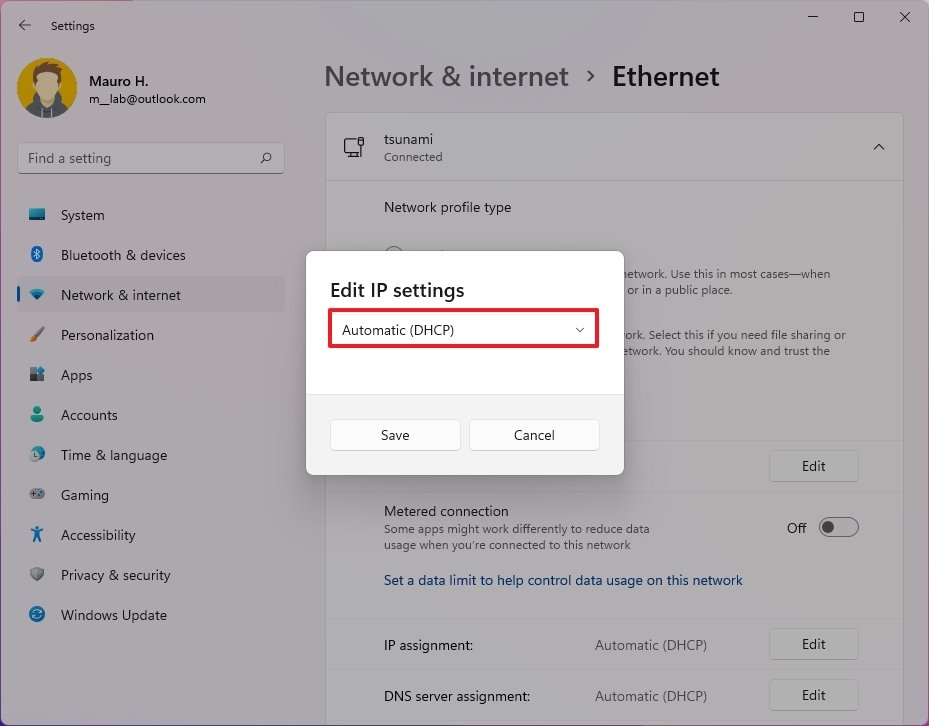
- Click the Save button.
Wi-Fi static settings
To set a dynamic IP address for a wireless adapter, apply these steps:
- Open Settings.
- Click on Network & internet.
- Click the Wi-Fi folio on the correct side.
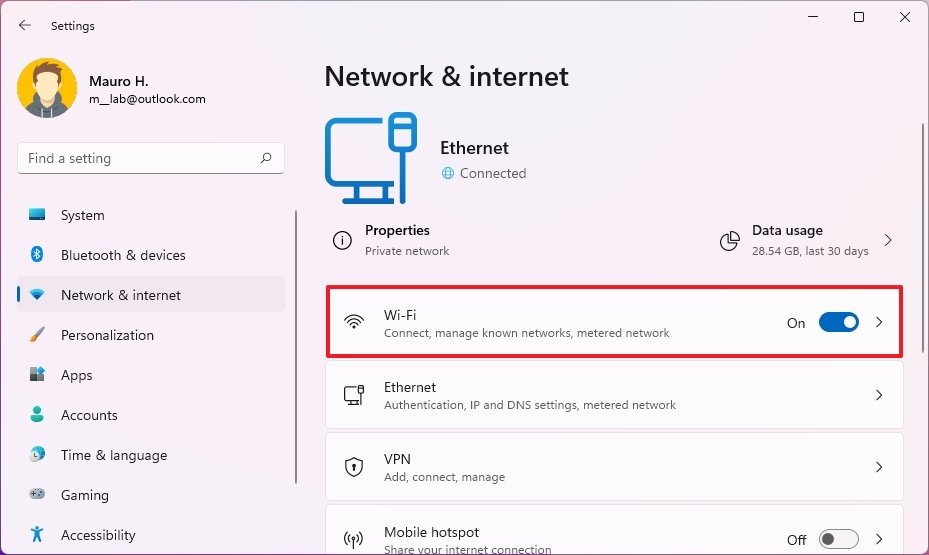
- Click the Hardware properties setting.
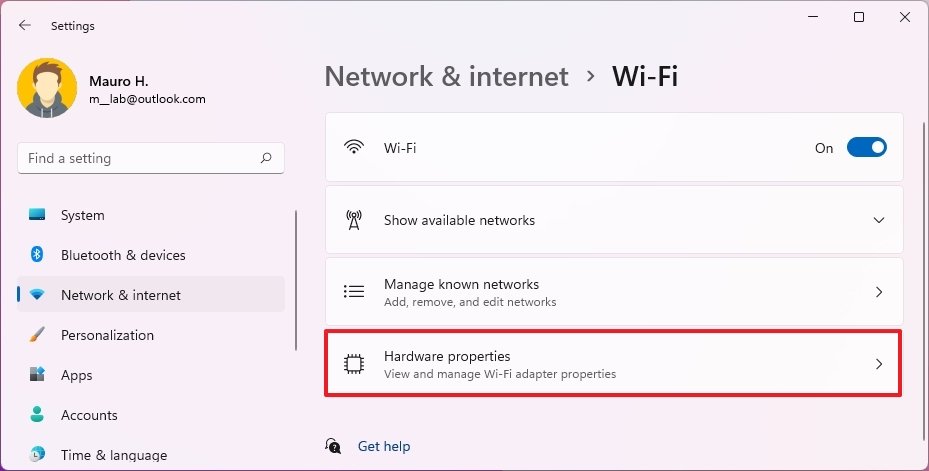
- Click the Edit button for the "IP consignment" setting.
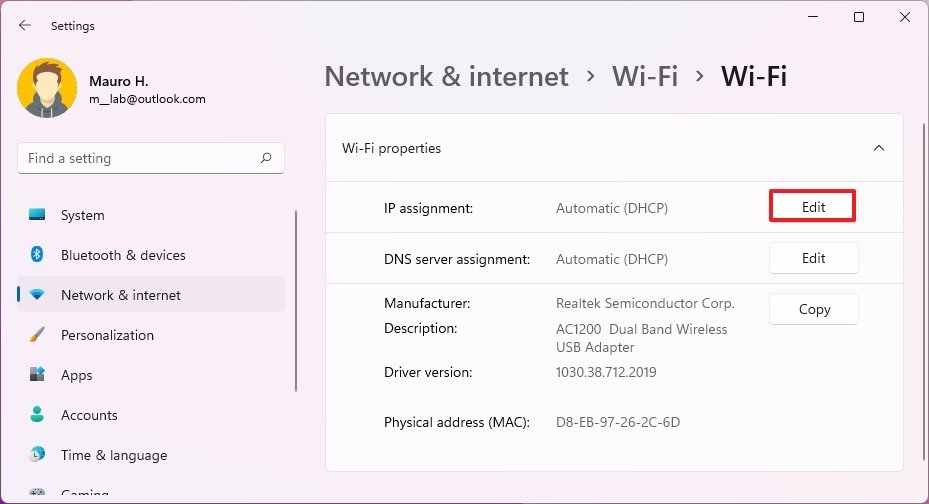
- Select the Automatic (DHCP) option.
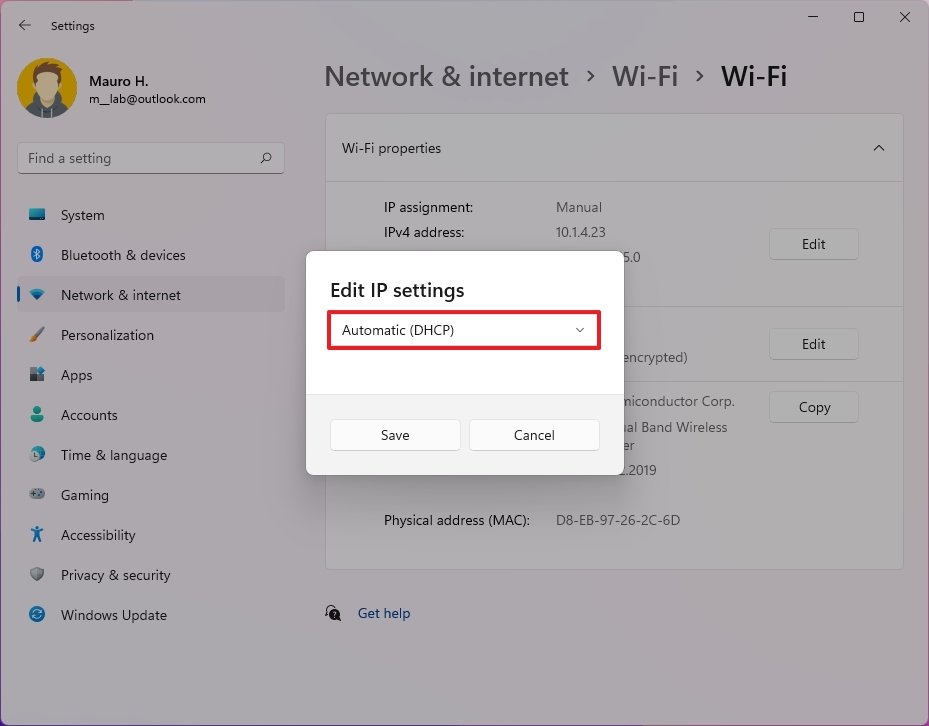
- Click the Save push.
Afterward you complete the steps, the Ethernet or Wi-Fi adapter volition configure its IP address automatically through its Dynamic Host Configuration Protocol (DHCP) server.
How to configure network data limits on Windows 11
Windows 11 also comes with the power to set up data limits for a specific network adapter. As y'all become closer to the limit, the system volition ship you a alarm to help yous stay nether your data limit.
To configure data limit on Windows 11, utilize these steps:
- Open Settings.
- Click on Network & net.
- Click the Advanced network settings page on the right side.
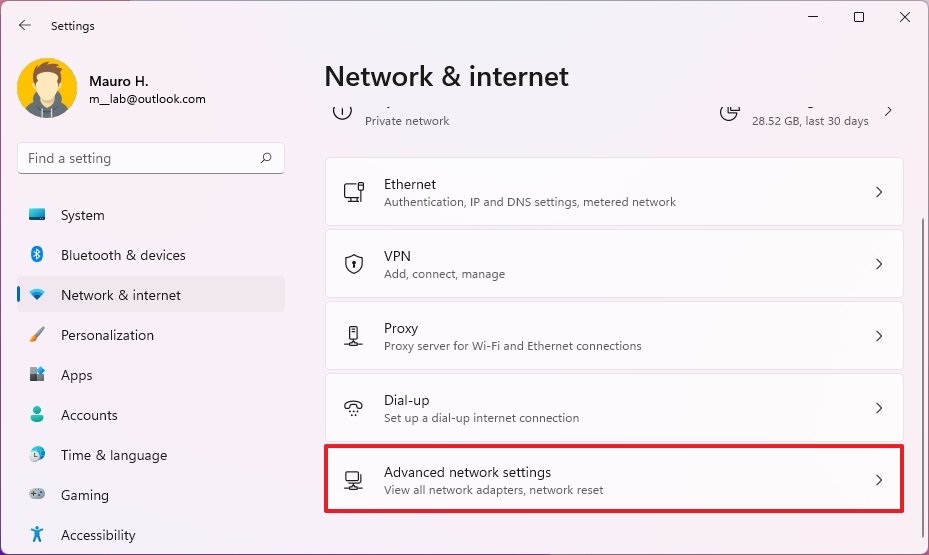
- Under the "More settings" section, click the Data usage setting.
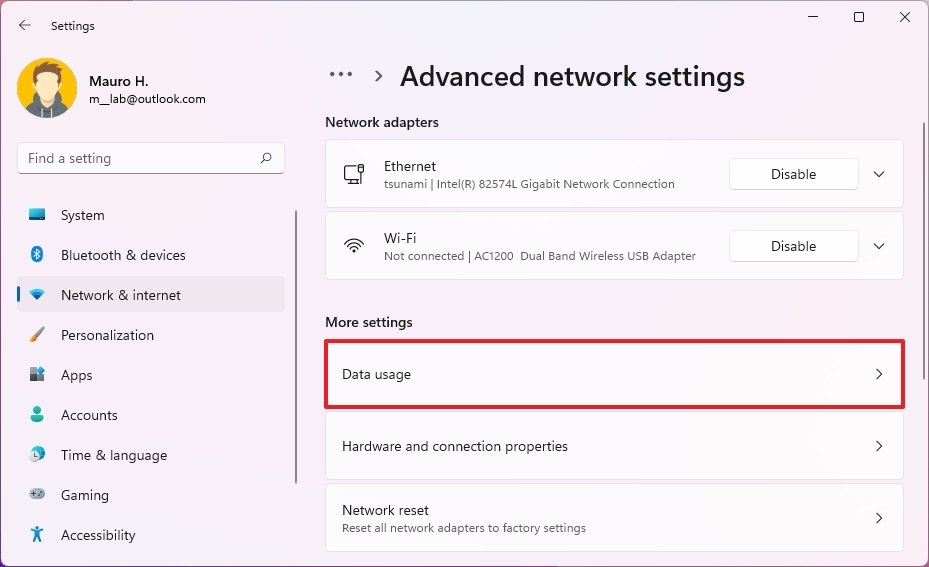
- Click the Enter limit push button.
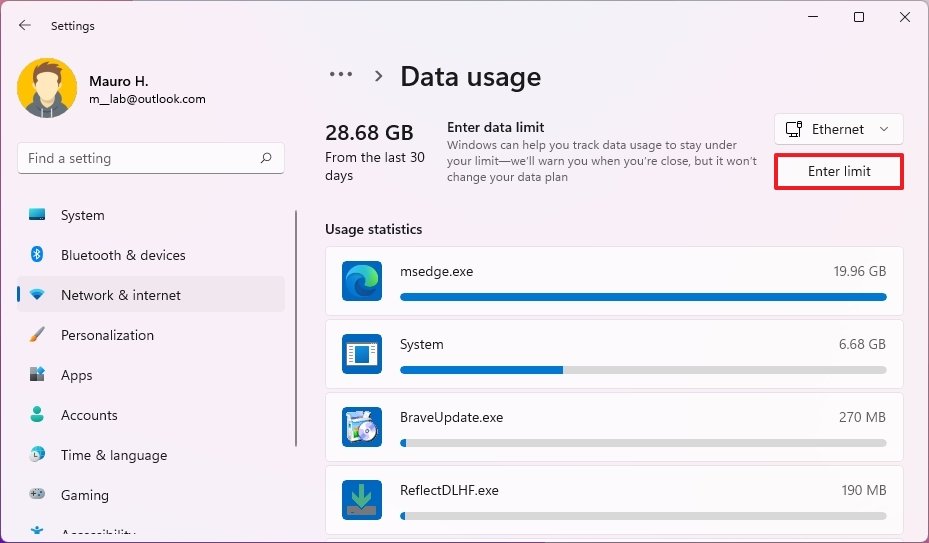
- Select the limit blazon:
- Monthly.
- Ane time.
- Unlimited.
- Specify the monthly reset 24-hour interval or days until the information expires.
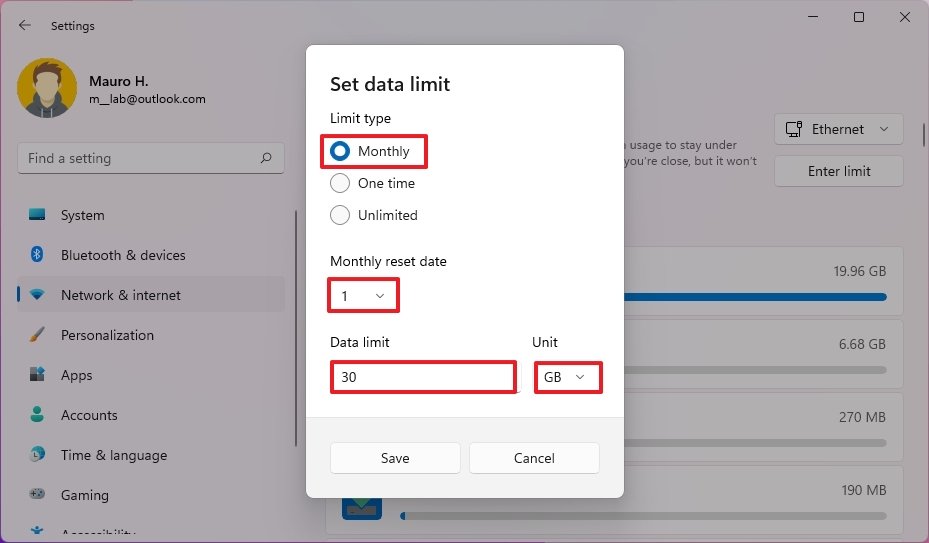
- In the "Data limit" setting, specify the data assart.
- Confirm the data unit, including megabytes (MB) or gigabytes (GB).
- Click the Salvage push.
Once you consummate the steps, Windows 11 will notify you when the limit is getting closer to help you stay under the data limit.
How to reset network adapter on Windows 11
When your laptop or desktop reckoner has connectivity issues, the reset feature volition remove and install all the network adapters and reset all the configurations to their defaults to fix the most common bug.
To reset all the network adapter configurations, utilise these steps:
- Open Settings.
- Click on Network & net.
- Click the Avant-garde network settings page on the right side.
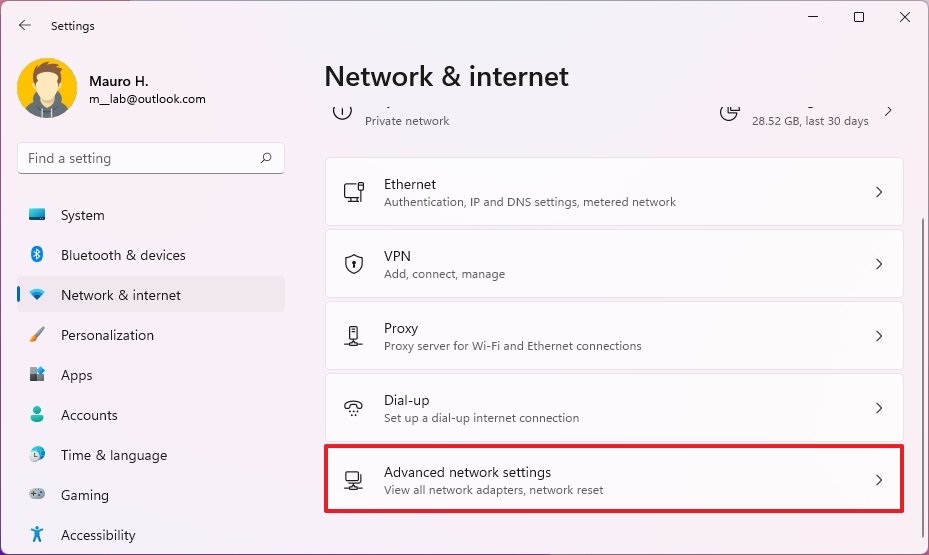
- Click the Network reset setting.
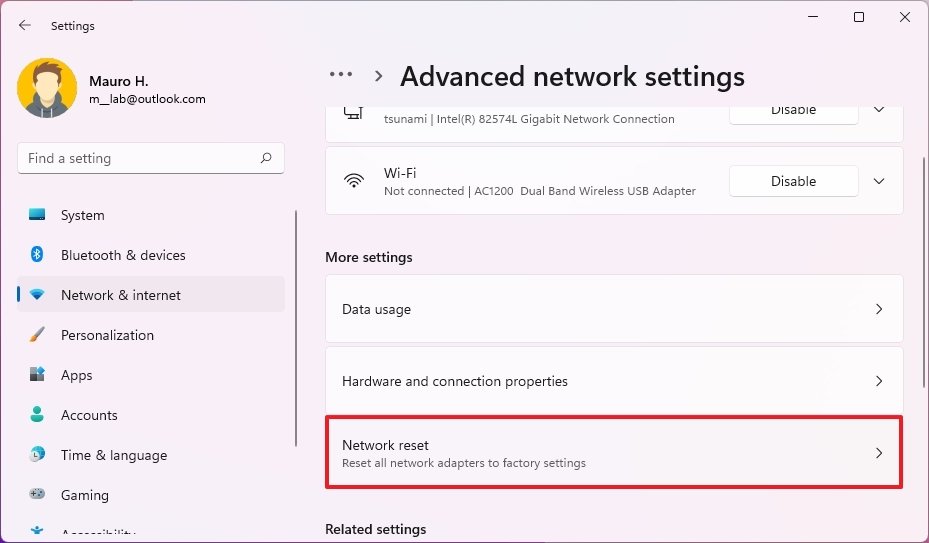
- Click the Reset at present button.

- Click the Yes button.
After you lot complete the steps, the characteristic will remove and reinstall all the network adapters and will reset all the network configurations to their defaults, hopefully fixing any Ethernet or Wi-Fi problems. If you also had a wireless connection, you may need to re-enter the authentication to connect to the network.
How to view network data usage on Windows 11
To view data usage per network adapter and apps on Windows eleven, use these steps:
- Open Settings.
- Click on Network & cyberspace.
- Click the Avant-garde network settings page on the right side.
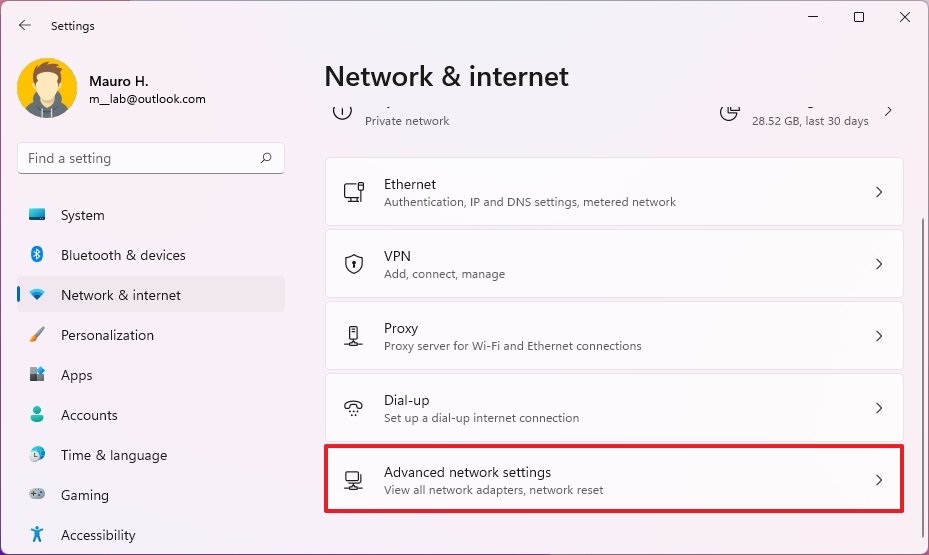
- Nether the "More settings" section, click the Data usage setting.
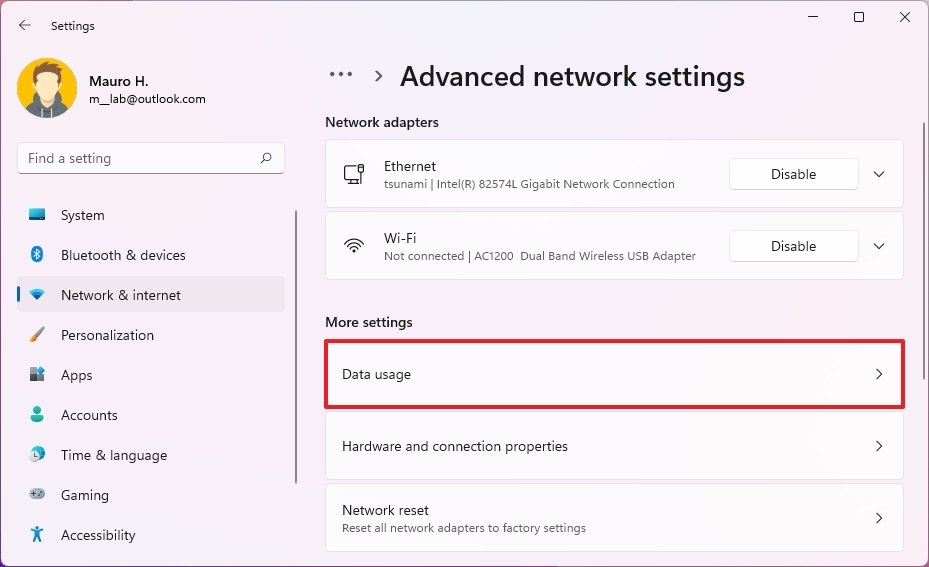
- Review the device data usage.
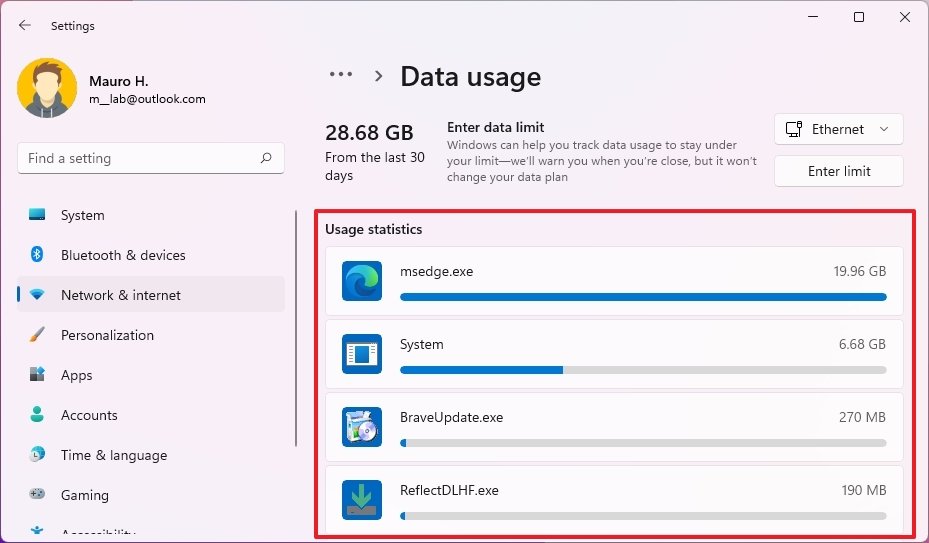
Once you lot complete the steps, yous will better understand the network data usage on your computer.
How to view network adapter backdrop on Windows 11
On Windows 11, y'all can discover the network configuration data within the adapter's properties or through the Avant-garde network settings page.
Ethernet properties
To find out the IP address and other network settings of the Ethernet adapter, use these steps:
- Open Settings.
- Click on Network & internet.
- Click the Ethernet folio on the right side.
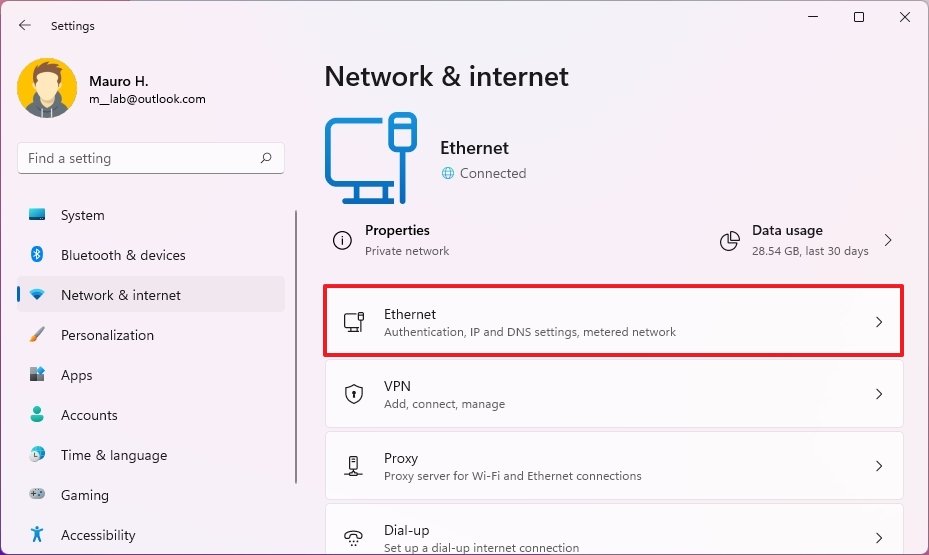
- Confirm the networking settings at the bottom of the page.
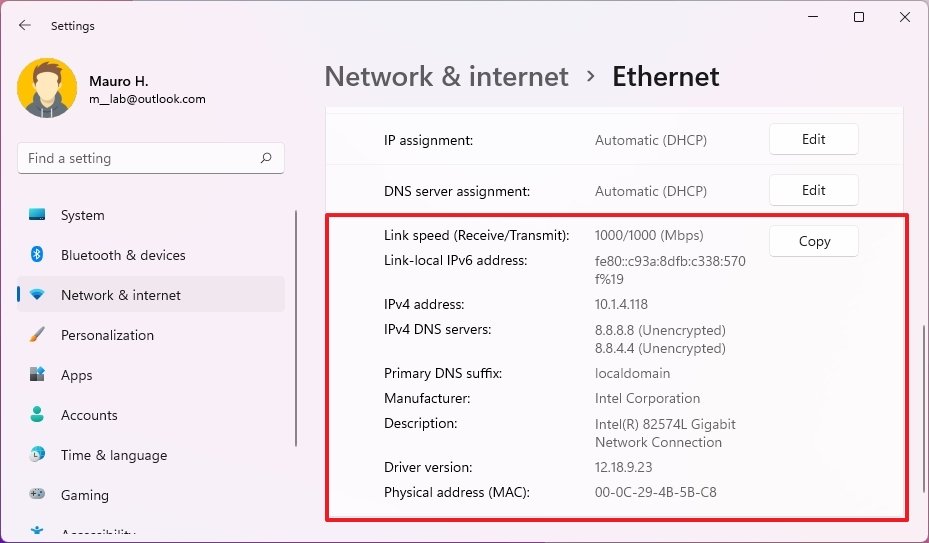
Wi-Fi properties
To determine the properties of the wireless adapter, use these steps:
- Open Settings.
- Click on Network & cyberspace.
- Click the Wi-Fi page on the right side.
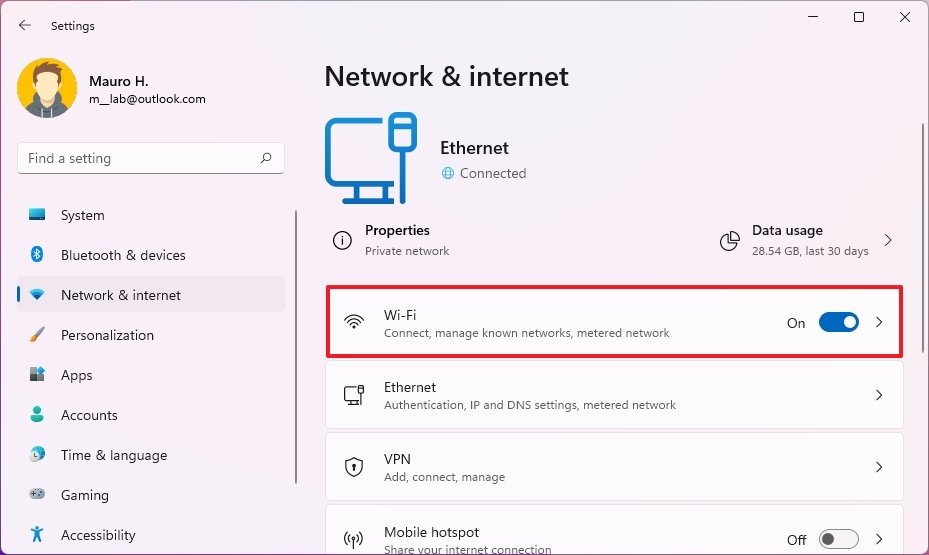
- Click the Hardware properties setting.
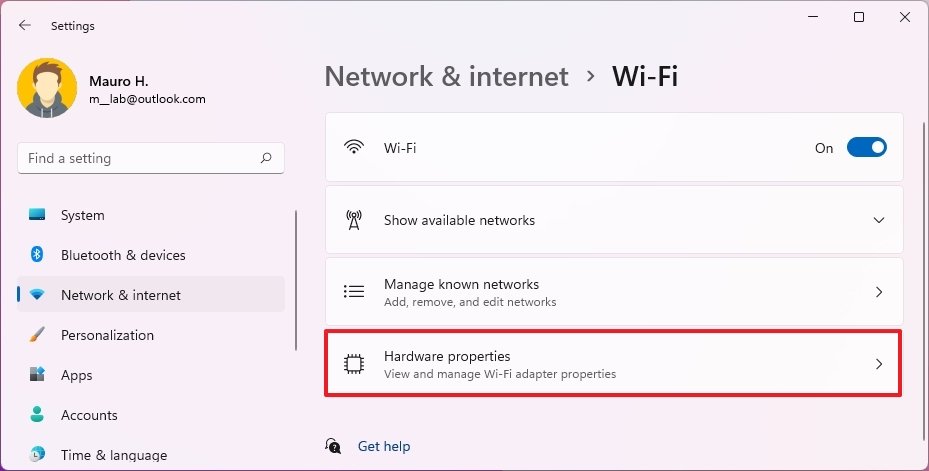
- Confirm the networking settings at the lesser of the folio.
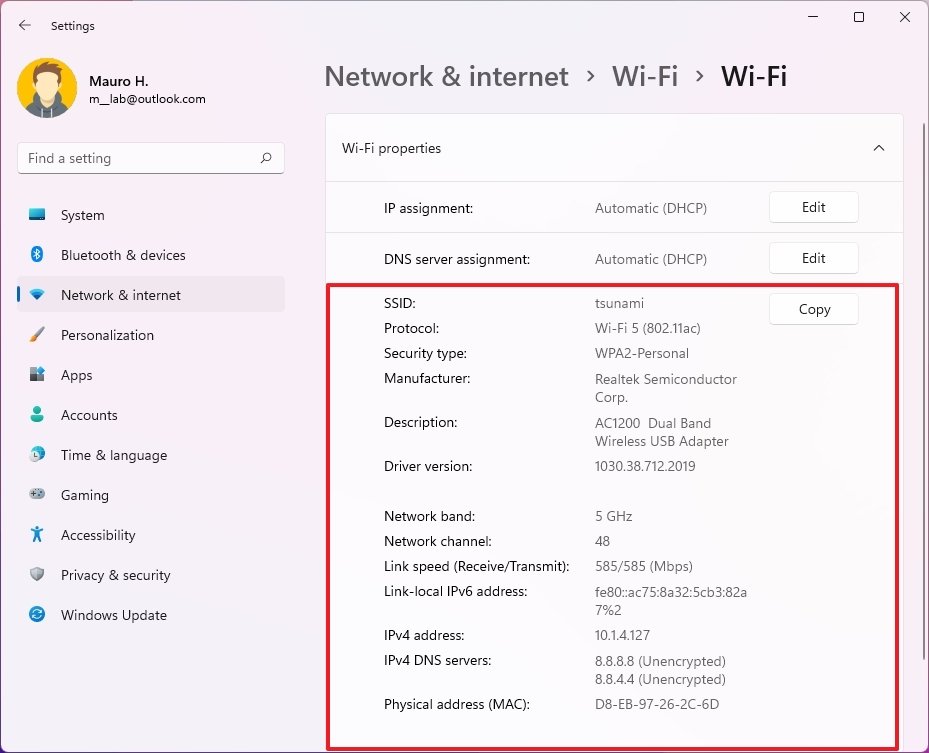
Ethernet and Wi-Fi properties
To view the network information for the adapters installed on Windows 11, employ steps:
- Open Settings.
- Click on Network & internet.
- Click the Avant-garde network settings folio on the right side.
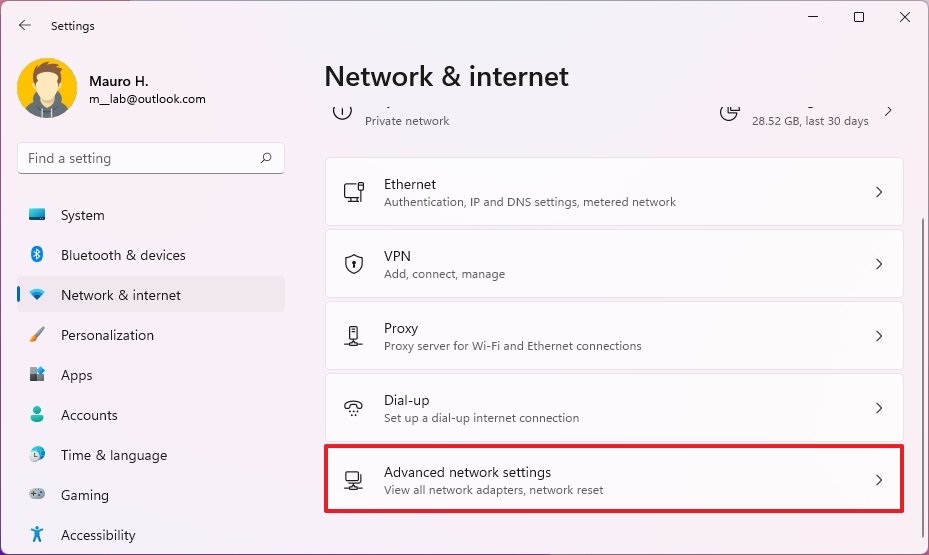
- Click the Hardware and connexion backdrop setting.
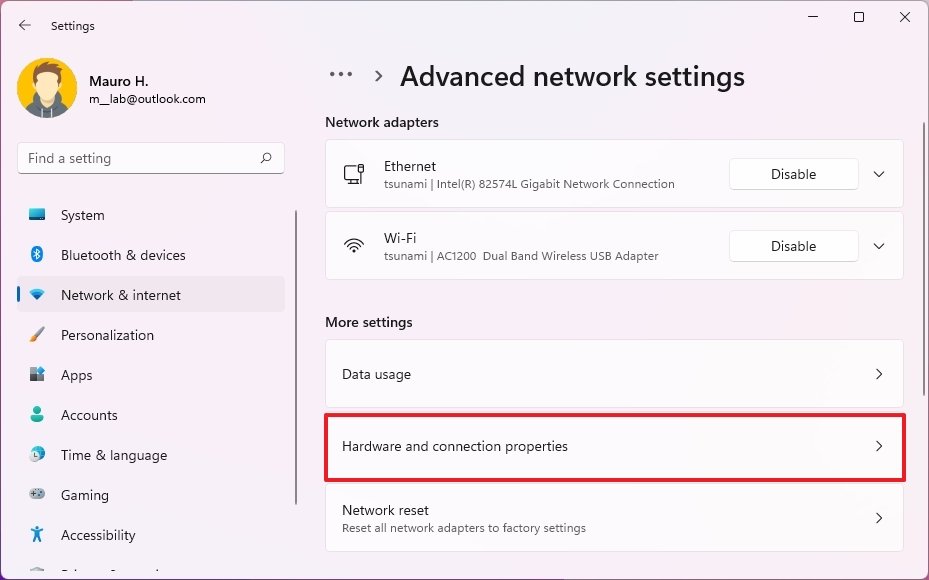
- Ostend the networking settings at the bottom of the page.
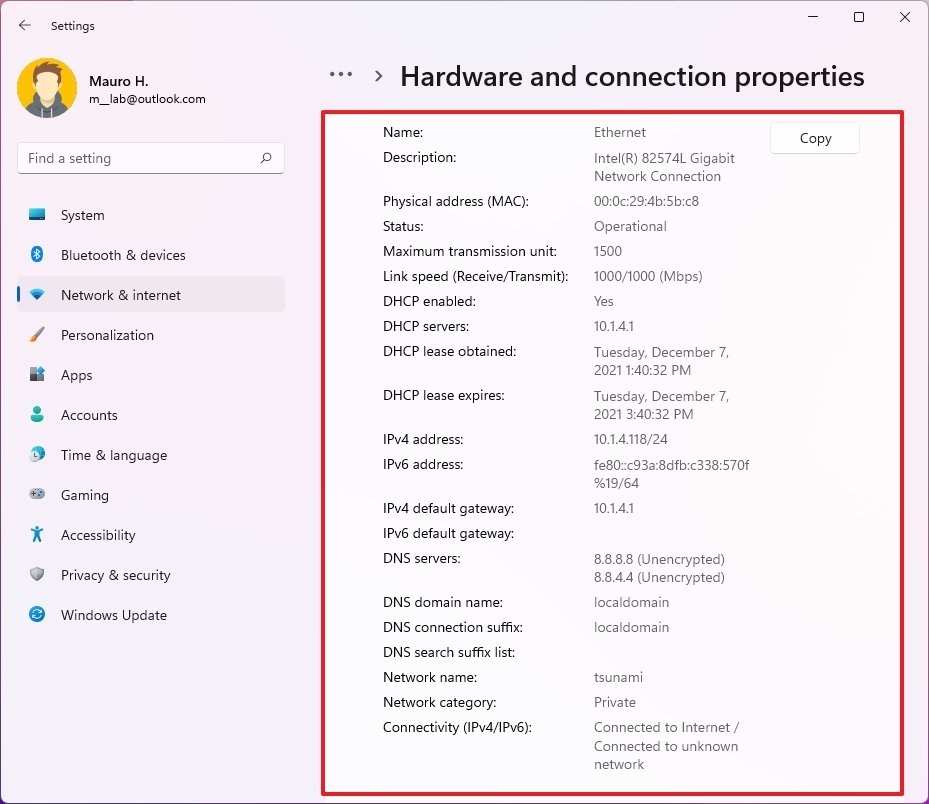
Subsequently you consummate the steps, you will be able to determine many networking configurations, such as link speed, IPv4 and IPv6 addresses, DNS server, driver version and manufacturer, MAC accost, and more.
More Windows resource
For more helpful articles, coverage, and answers to common questions about Windows 10 and Windows xi, visit the following resources:
- Windows 11 on Windows Central — All you demand to know
- Windows 11 help, tips, and tricks
- Windows ten on Windows Central — All y'all need to know
Mauro Huculak is technical writer for WindowsCentral.com. His primary focus is to write comprehensive how-tos to aid users become the most out of Windows ten and its many related technologies. He has an Information technology background with professional person certifications from Microsoft, Cisco, and CompTIA, and he'southward a recognized member of the Microsoft MVP community.
Source: https://www.windowscentral.com/how-manage-network-adapter-settings-windows-11
Posted by: millergooft1986.blogspot.com

0 Response to "How To Enable Network Adapter In Windows 7"
Post a Comment